☆要root☆FireランチャーをAndroidのようなランチャーにする(google音声検索も!)
こんにちわ!でみっこです!(*´▽`*)b
本日3記事目となりました(;´∀`)
ここ4日くらいブログ書いて1日終わってる気がしますw
それは置いておいて!今回はroot化したFire HD 10を使い慣れたAndroidっぽくしていくために欠かせないホームランチャーアプリを変更します!
Fireランチャー・・・Amazon公式だけあってAmazonアプリだけを使う上ではいい感じなのですが、ホーム画面のアプリが要らないアプリまで表示されてしまってなかなか目的のアプリが探せないですよね。
せっかく並べ替えてもアプデするたびに並び順変わるなんて日日常茶飯事・・・使いにくい!!(´;ω;`)
さらに有料アプリの制限解除アプリとか別に使わないアプリがあってもランチャーから消せない・・・Androidタブレットとして使うには不満しかありません。
こうしたことから誰しも一度はランチャー変更したい!と思うでしょう。
しかし、さすがはAmazon・・・簡単には変更させてくれません・・・というよりホームアプリ変更という設定項目が見当たらないので事実上不可能・・・(;´・ω・)
LauncherHijackという裏技的なアプリを使って強制的に別のランチャーに固定できますが、ここにも落とし穴があります。実は完全に固定してるようで実は裏でFireランチャーが動いてます。(たまに一瞬Fireランチャーが表示されるのはそのためです)
当たり前ですがメモリもその分多く食ってるので、メモリが少ないFireでは推奨する方法ではないのです。
完全にFireランチャーを無効化するにはroot化が必要です。
今回行う作業は要rootなので、非rootのかたは申し訳ないのですがブラウザバックをお勧めします・・・(´・ω:;.:...
ぞれでは早速行ってみましょう!
☆じゅんびするもの☆
・adbコマンドが使えるPC(もしくはBusyBox導入+端末エミュレータ)
・App2SD(特定のアプリをの権限ユーザーかシステムか変更できるアプリ)
・novaランチャーなどのお好きなランチャーアプリ(Google Nowランチャーは推奨されません)
・Google(音声検索やgoogle製のランチャーが入ってます)
※ADBコマンドを使えるようにするには以下の記事を参考にしてください。
demikko-no-bibouroku.hatenablog.com
☆ランチャー変更編☆
★Fireでやること!★

まず、DLしたランチャーアプリをGoogle Play StoreからDLしインストールします。
今回はnovaランチャーをインストールします。(google now以外のランチャーなら何でも大丈夫だと思います)

インストールしたら、Link2SDを起動します。
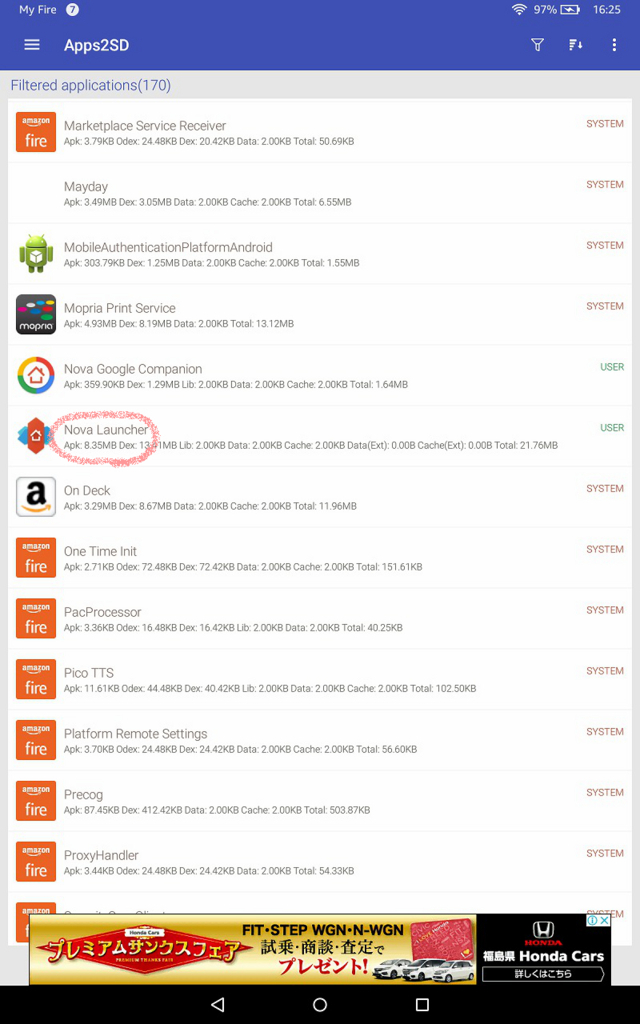
ランチャーアプリまでスクロールして移動し、長押しします。
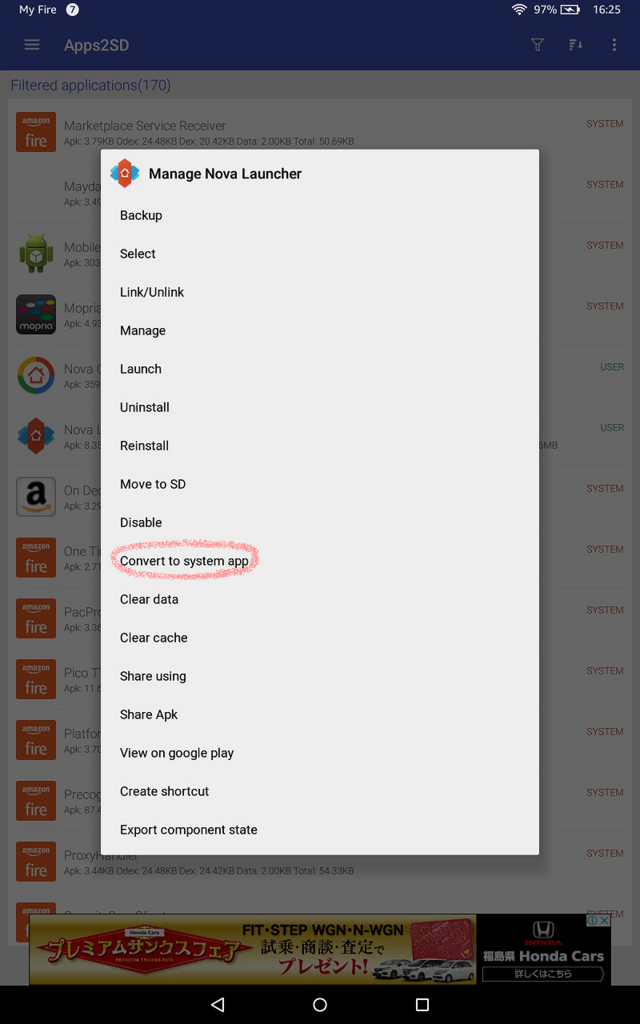
システムアプリに変更するでシステムアプリに変更します。

ここまでがFire上での作業です。
★PCでやること!★
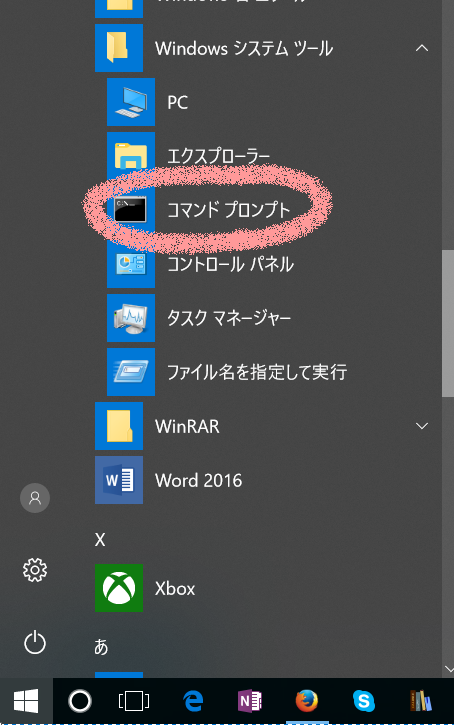
次にコマンドプロンプトを起動します。

まず、次のコマンドを入力します。
ADB shell
その次に、
su

そしたら、
pm disable com.amazon.firelauncher
と入力します。

するとこんな画面になると思います。
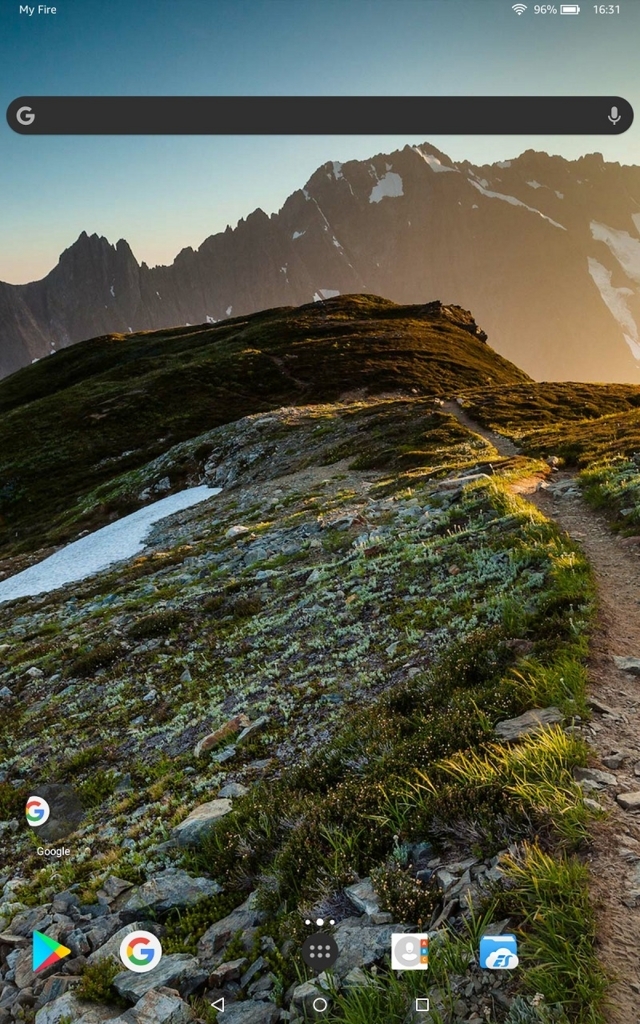
Fireの方に戻ると、しっかりホームランチャーアプリがインストールしたものに変わってれば無事成功です!
☆Google検索&音声検索を使えるようにする!☆
★Google検索編★
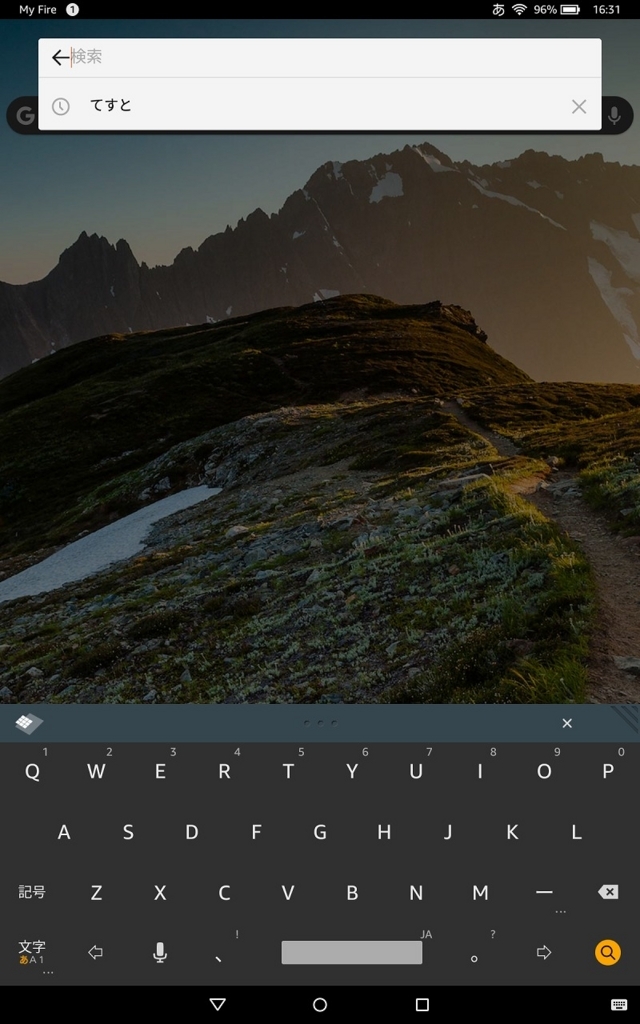
ちなみにnovaランチャーでは初期のウィジェットのGoogle検索が使えません。
なので、使えるように必要なアプリをインストールします。
Play StoreからGoogleを導入。

ホーム画面を長押ししウィジェットをタップ
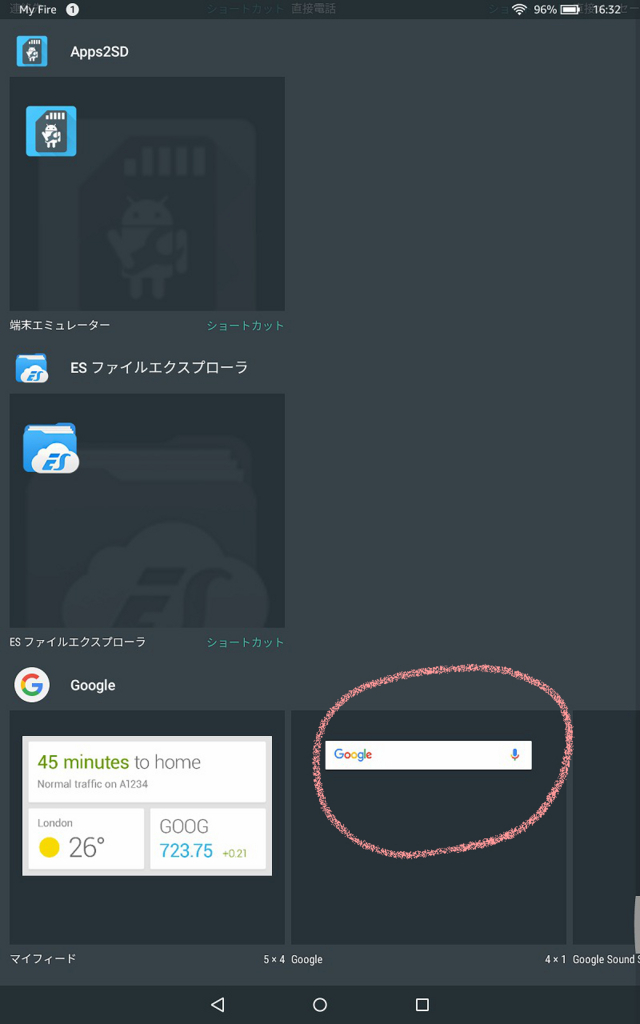
下の方にスクロールすると、Googleがあるので、なかの検索バーを長押ししてホーム画面に配置します。
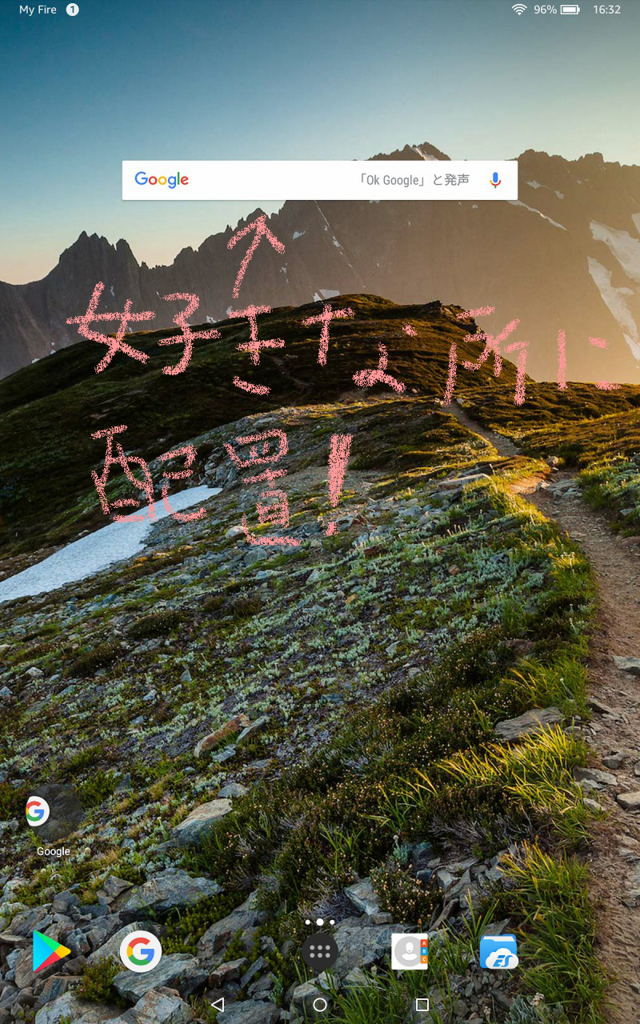
もともとあった検索バーは削除しちゃいましょう!
★音声検索編★
最後に音声検索をオンにします。
インストールが終わったら起動し、ウィザードに沿って設定を完了させてください。
次にFireの設定を開きます。
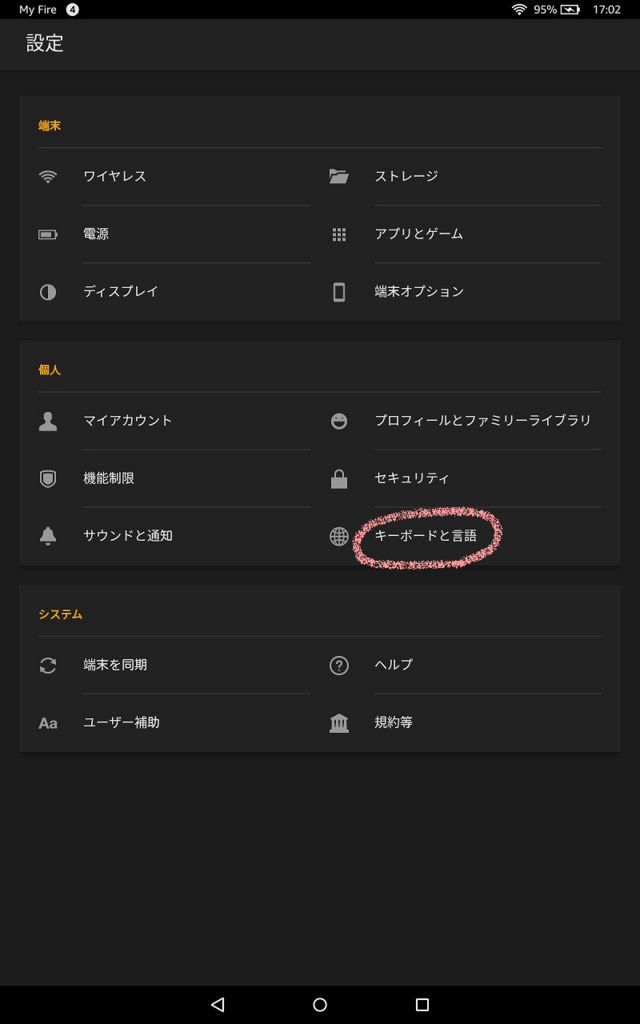
”キーボードと言語”をタップ!
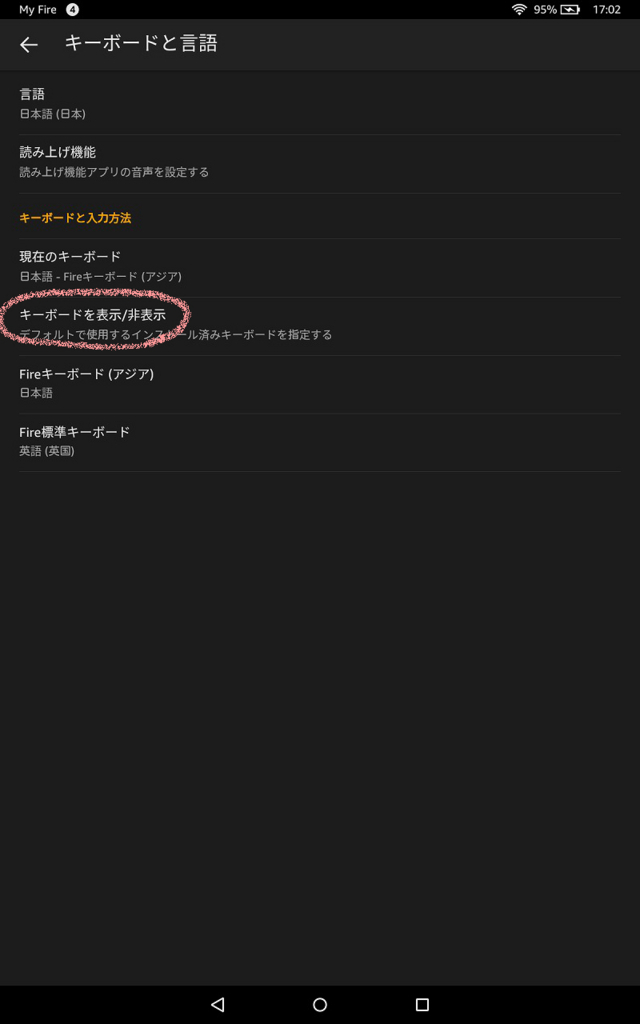
”キーボードを表示/非表示”をタップ!
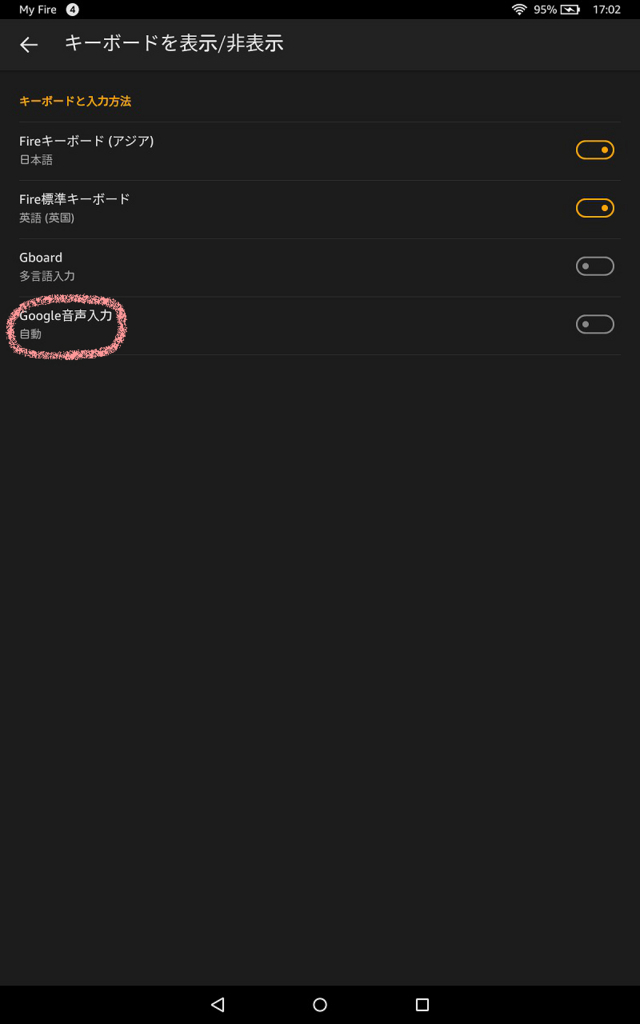
”Google音声入力”のトグルスイッチがオフになっているのでそれをオンにします。
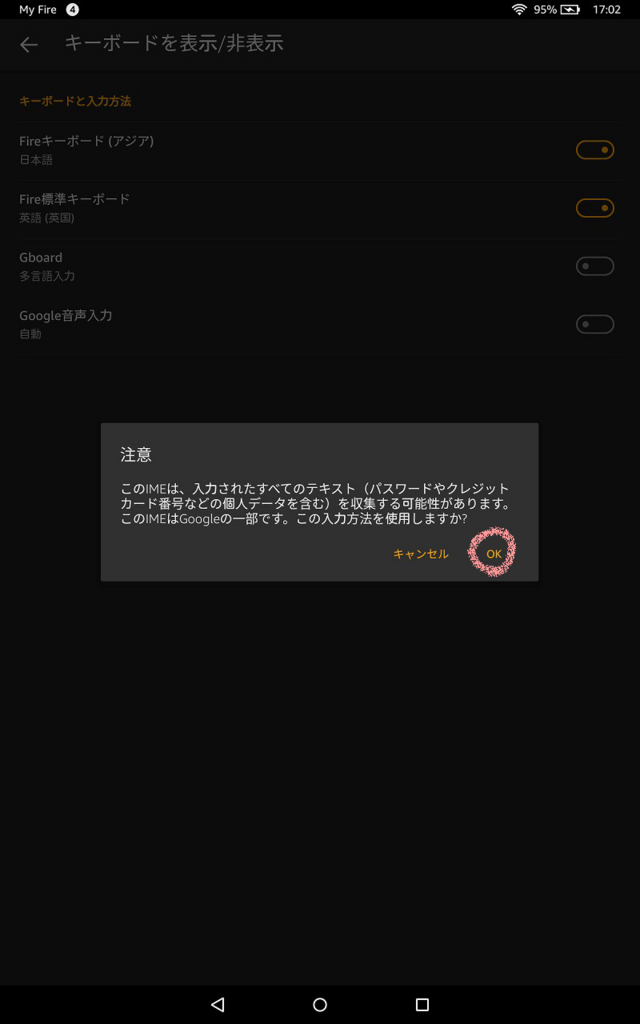
注意が表示されますが”OK”をタップします。

これで音声入力が使えるようになりました!
ただし、Ok Googleは使えませんです(´・ω・`)
以上ランチャーの導入からGoogle検索&音声検索まで行ってきました。
これでだいぶ標準的なAndroidに近づきました。
あとはお好みにカスタマイズしてあげてください!(`・ω・´)b
XDA覗いてたら、Ok Googleを使えるようにするスレを見つけましたΣ
しかし同じ通りに3回やっても出来ませんでした・・・(´;ω;`)
一応リンク張っておきますので、お試しあれ!(出来たらやり方教えてください・・・)
☆要root☆第7世代 Kindle Fie HD 10 2017 のプリインストールアプリを無効化(凍結)して動作を快適に!
こんにちわ!本日2記事目です(;´∀`)
今回はプリインストールアプリを無効化することでメモリ使用量を減らし、少しでも動作を快適にしていきたいと思います。
キャリア機のAndroidは特にプリインストールアプリモリモリで動作が重くなったり、メモリが足りなくなったりといいことありません。さらにユーザーが新たにアプリを入れるとさらに重くなりがちです。kindle FireシリーズもAmazonから販売されてるだけあって、基本的な機能+Amazonを利用するうえで便利な様々なサービスが満載です。
また、世界的企業なだけあって、日本では必要ない特定の国でしかやってないようなローカルなサービスも搭載されてます。(日本では使えませんが・・・)
そのため、メモリを多く消費するゲーム等を行うと、よく固まってしまったり、勝手にリブートしたりしてしまいます。
これらの不必要なアプリを一気に無効化することで、メモリ使用量を減少させていきます。
早速行ってみましょう!
☆ほしいもの☆
・ADBコマンドが使えるPC(だいぶ面倒になりますがBusyBox+端末エミュレータでもできます。)
※ADBコマンドを使えるようにする方法は以下の記事を参考にしてください
demikko-no-bibouroku.hatenablog.com
☆やりかた!☆
★無効化の方法★
これ以降の操作は基本的にシステムを改変しますので、文鎮化や操作不可能等の危険性があります。何があっても自己責任でお願いします!
無効化するには以下のコマンドを使います。
pm disable ”パッケージ名”
システムアプリ凍結.txtを開き、自分が無効化したいアプリかどうかを確認してください。
たとえば、オーディブルを無効化したい場合そのままで大丈夫ですが、無効化したくない場合
この行を削除するか、
このように最初にに半角の”#”を付けてください。実行時#以降はコメントとして扱い、実行しません。
でみっこ特製バッチファイルをDLし解凍しておきます。

”システムアプリ凍結.txt”の中身を確認し、先ほどのように設定します。
設定が完了したら、FireをUSBでPCに接続します。
”システムアプリ凍結.bat”を起動します。
すると自動でバッチファイルが実行されます。
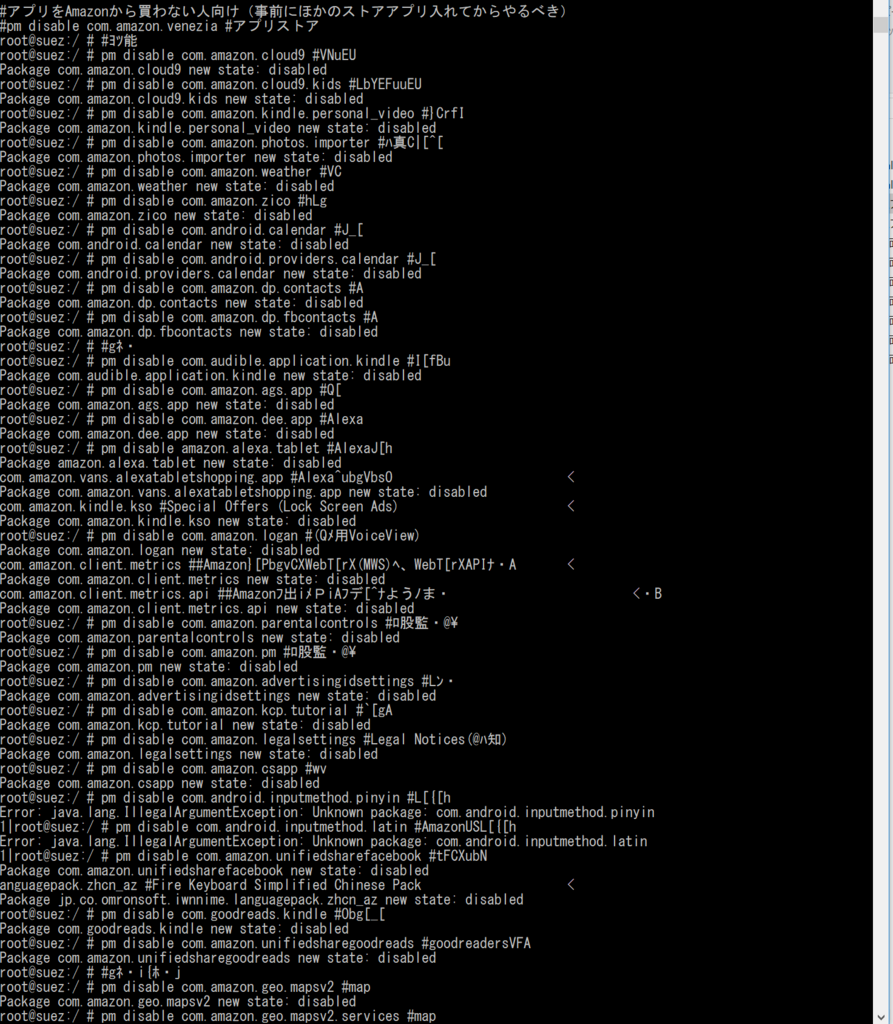
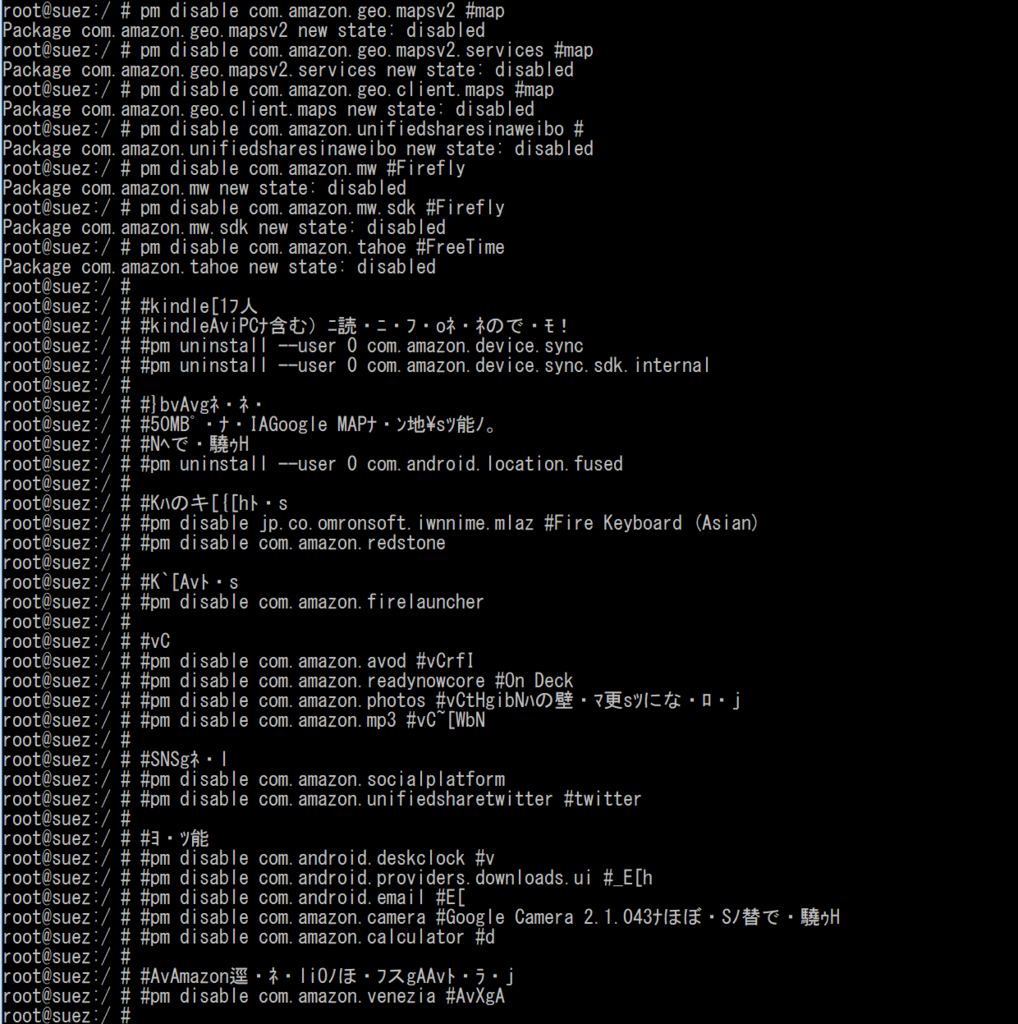
このように表示されるのでログを見て無事無効化できたか確認してください。
Package "パッケージ名" new state: disabled
となればそのアプリは凍結されてます。
以上で無効化作業は終わりです!
★間違えて無効化したアプリの再有効化の方法★
次に、間違えて無効化してしまったアプリの復旧方法ですが、以下のコマンドを使います。
pm enable ”パッケージ名”
というような場合、コマンドプロンプトで
とすれば再度有効化できます。
一応”でみっこ特製バッチファイル”の中に”リセット用”とあるのでそれを起動すれば無効化実行前の状態に戻せるはずです。
中身は凍結用のtxtファイルの中身を単にdisableからenableに置換しただけの手抜きです><;
ただし、自分で追加したものやもともと#から記載してた(処理しないようにしてた)コマンドは有効化になりませんのでご注意を!(その場合自分で再度追加、#を消す必要があります。)
★削除してみて感想★
うーん?たしかにちょっと軽くなった気がしなくもない?
まだ使ってちょっとしかたってない(しかもホームボタン死んで昨日ファクトリーリセットかけたばっかり・・・)のでそもそもそこまで重いと感じなかったのです(´・ω:;.:...
で、でも半年使ってるFire HD 8 2017よりは全然軽いです!
(RAM500MBもちがえばそりゃね・・・)

削除前を取るの忘れててどれくらい変わったか比較しにくいのですが、一応一通り削除して再起動直後のメモリ使用率と

ホーム画面
非常にスッキリしてますね!RAMも1GB近く秋ありますし、当分余裕そうです!
(`・ω・´)b
以上!プリインストールアプリ無効化して軽くしよ?編でした!
お役に立てればうれしいです!ではでは!!(*´ω`*)ノシ
☆要root☆第7世代 Kindle Fie HD 10 2017 にXposedフレームワーク導入の方法!
こんにちわ!でみっこです!!(`・ω・´)ノ
今回はrootを導入したKindle Fire HD 10 (2017)にXposedを導入する方法について解説していきます。
Xposedってなに?っていう人はgoogle先生に聞いてみると幸せになれるかもしれません!
注意!
1、Xposedフレームワークを導入するためにシステム領域を改変するため最悪本当の意味での文鎮化する可能性もあります。
2、また、Xposedが無事に導入できても、モジュール導入時に文鎮化する可能性もあります。
3、特に使わないという人は基本的に入れないでください。
早速行ってみましょう!
☆ひつようなもの☆
・rootエクスプローラー機能が付いたファイラー(ESファイルエクスプローラ等)
・ネットワーク接続
☆やりかた!☆

Xposed FrameworkインストーラをDLします。※flashfire-0.24.apkはいらないです

FireをUSBで接続し、DLしたapkファイルを内部ストレージにコピーします。
ESファイルエクスプローラーを開き、内部ストレージからapkファイルをインストール!
インストールが終わったらインターネットにつながってることを確認し、起動します。

"official"タブに移動します。

”xposed-v89-sdk22-arm”の右隣にある▼をタップします。
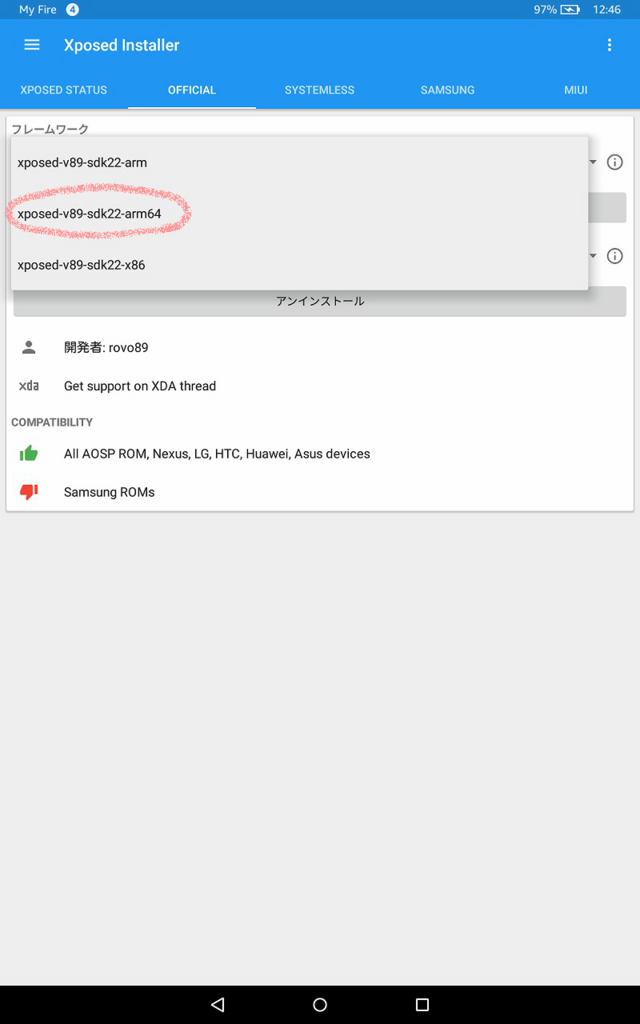
”xposed-v89-sdk22-arm”を”xposed-v89-sdk22-arm64”に変更します。
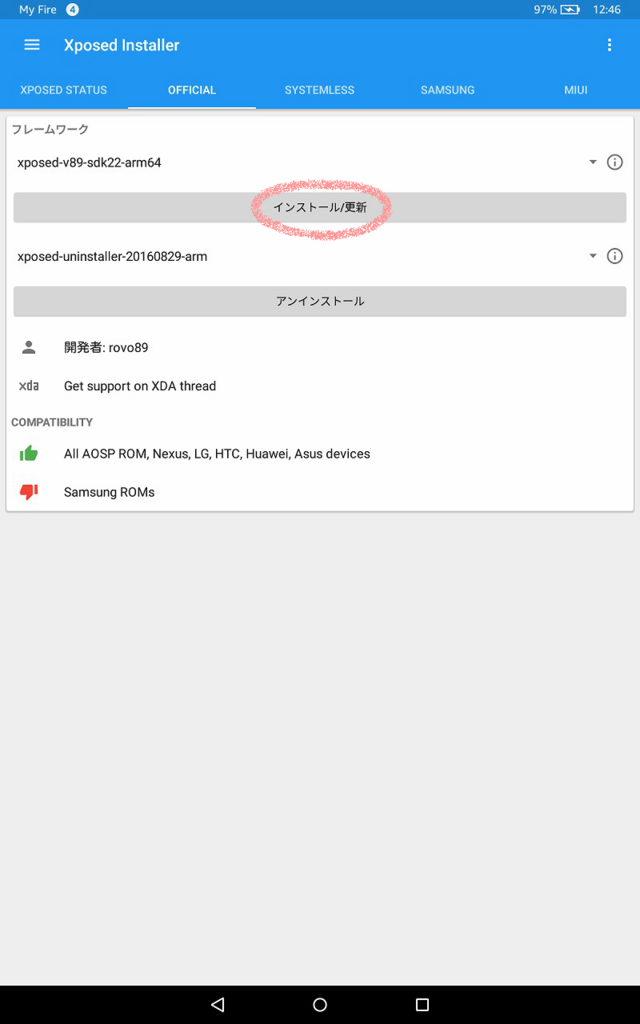
”インストール/更新”をタップします。
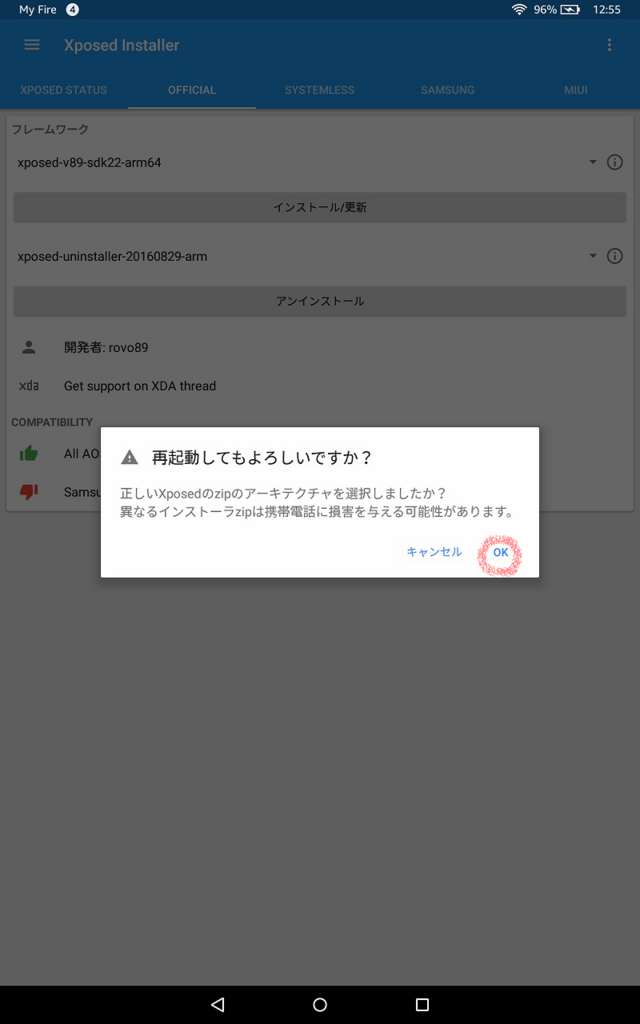
”再起動しもよろしいですか?”と聞かれるので”OK”をタップします。
Xposed導入に必要なファイルを自動的にDLします。
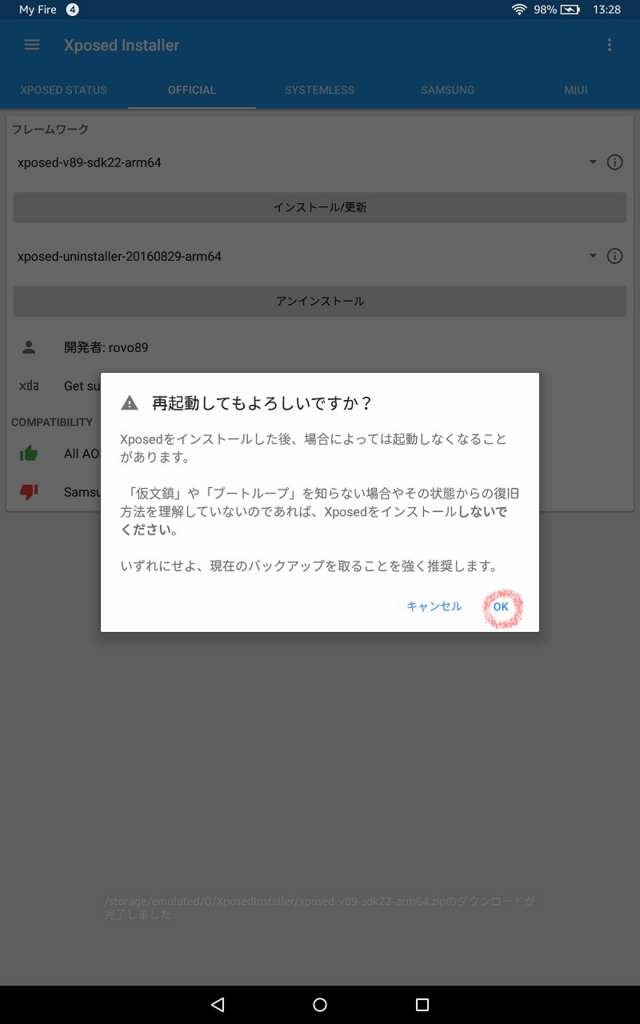
もう一度”再起動しもよろしいですか?”と聞かれるので”OK”をタップします。

すると導入が開始されますが、エラーで止まります。このエラーは正常ですので、無視して大丈夫です。
ESファイルエクスプローラーを起動し、/system/bin/に移動し"app_process64_xposed"を削除します。
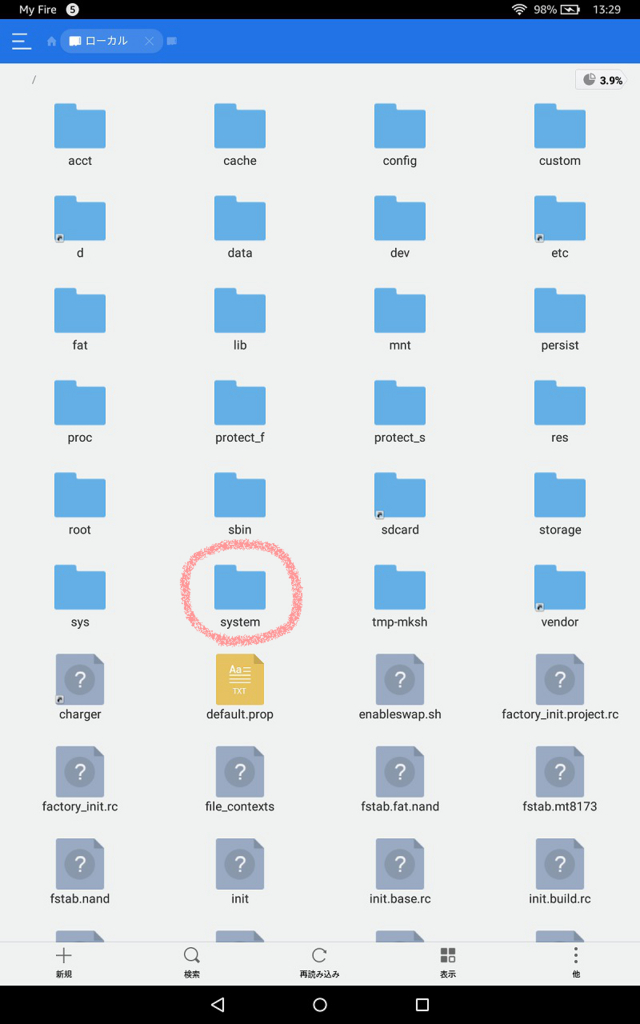
まず、”/”に移動し”system”をタップします。

次に、"bin"をタップします!
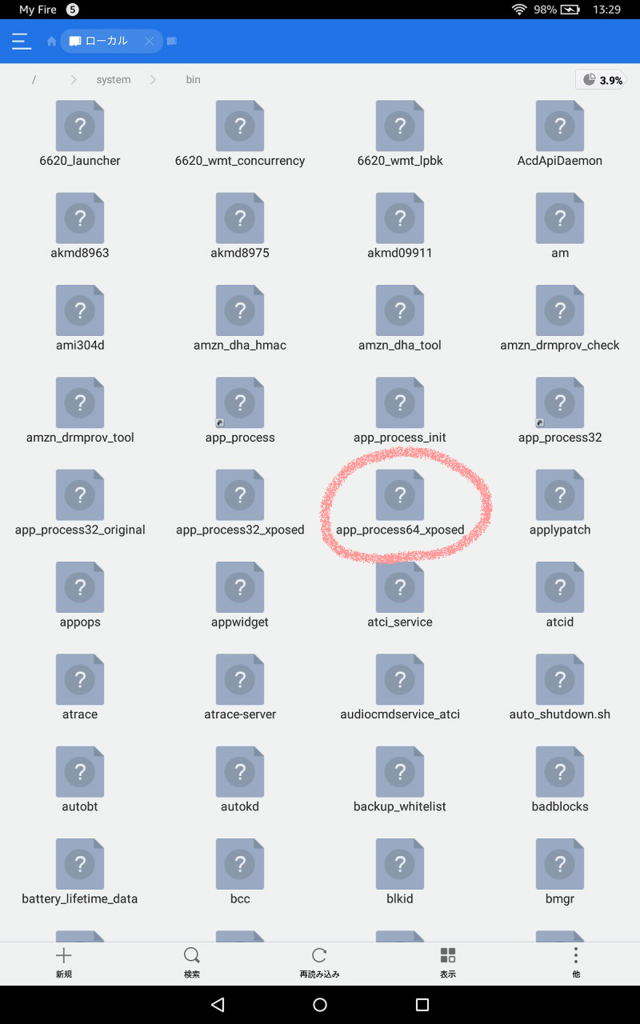
中に"app_process64_xposed"があると思います。これを削除します。
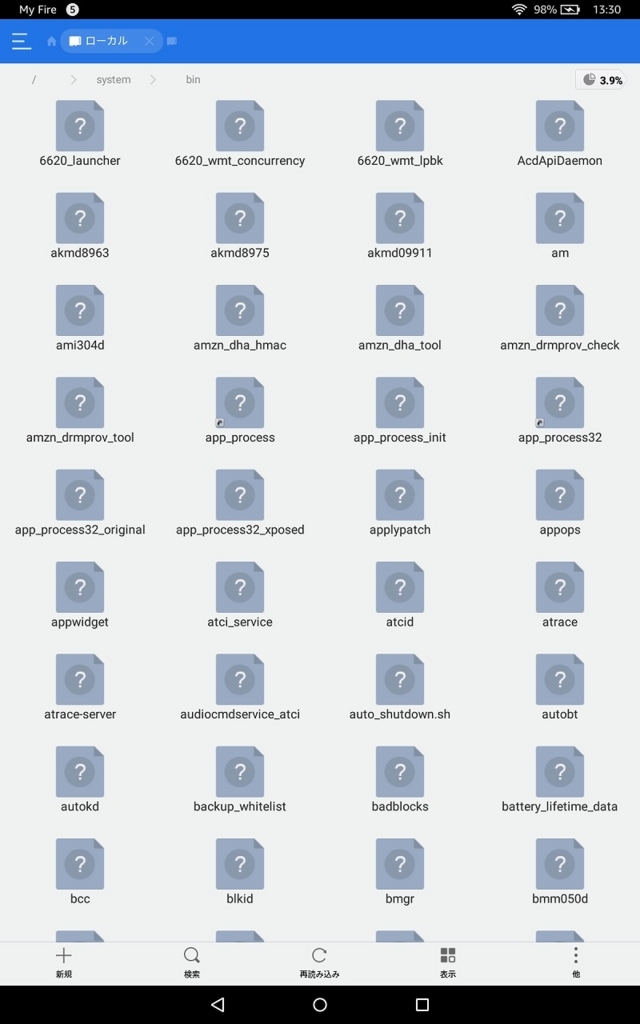
削除が終わったら端末を再起動します。Fireロゴが表示されて5分くらい何も変化ないのでブートループしてるんじゃないかと心配になりますが、そのまま放置します。
するとシステムの最適化とでてさらに待つこと10分くらい・・・無事起動するはずです。
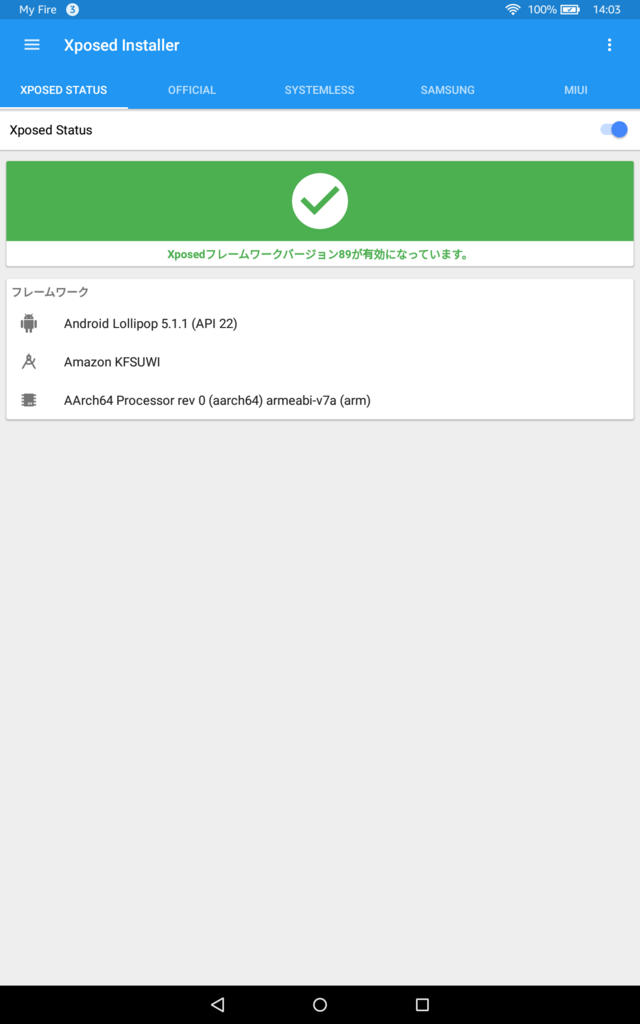
”Xposed Installer”を起動しこのような画面になれば無事導入終了です!
☆要root☆Fire HD 10 2017 OTAアップデート停止のやりかた!
こんにちわ!でみっこですニャ!(=^・^=)
demikko-no-bibouroku.hatenablog.com
前回はFire HD 10 2017のroot化を行いました。
今回はネットにつなげても勝手にアップデートされないようにOTAアップデートを無効化したいと思います!
やり方は簡単!以下のコマンドを入力して、system/etc/security locateにある "otacerts.zip"をリネームするだけです!(/・ω・)/
pm disable com.amazon.device.software.ota
pm disable com.amazon.settings.systemupdates
これだけ聞いてできた人・・・あなたはきっと天才です!!(*´▽`*)b
よくわからん!って人もいると思うので今回も詳しく解説していきたいと思います!
☆今回参考にしたサイト☆
それではやっていきましょう!
☆じゅんびするもの☆
・adbコマンドが使えるPC(もしくはBusyBox導入+端末エミュレータ)
※ADBコマンドを使えるようにするには以下の記事を参考にしてください。
demikko-no-bibouroku.hatenablog.com
☆Fireでの作業☆
まず、”system/etc/security locate”にある "otacerts.zip"をリネームします。
root化済みのFire HD 10でルートエクスプローラー機能が付いたファイラーを起動します。
でみっこはESエクスプローラーを使用してます(*´ω`*)
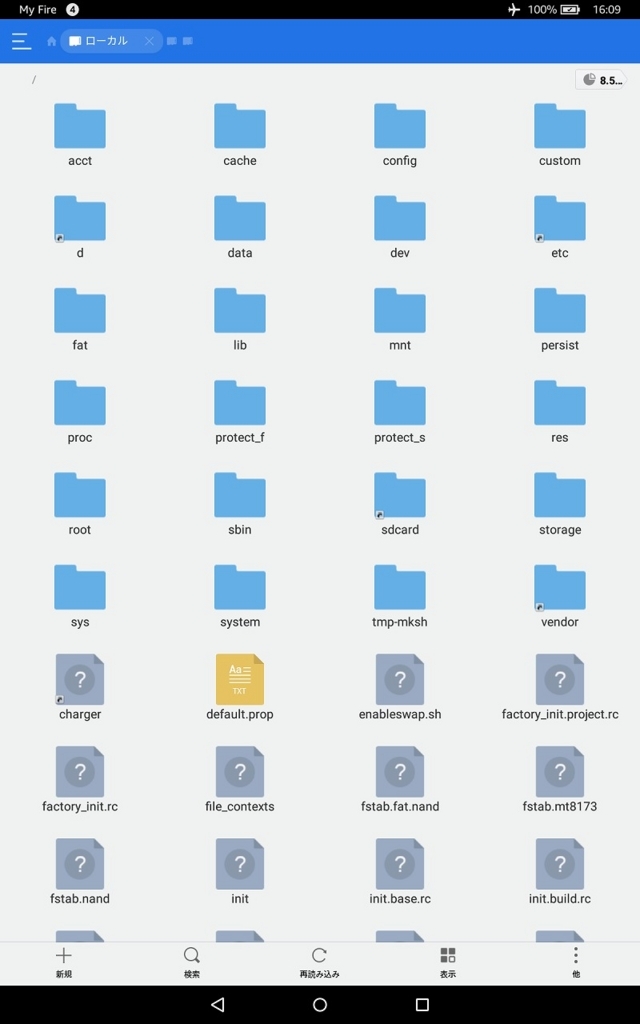
端末のルート”/”にアクセスします。

次に”system”フォルダにアクセス!

”etc”フォルダにアクセス!
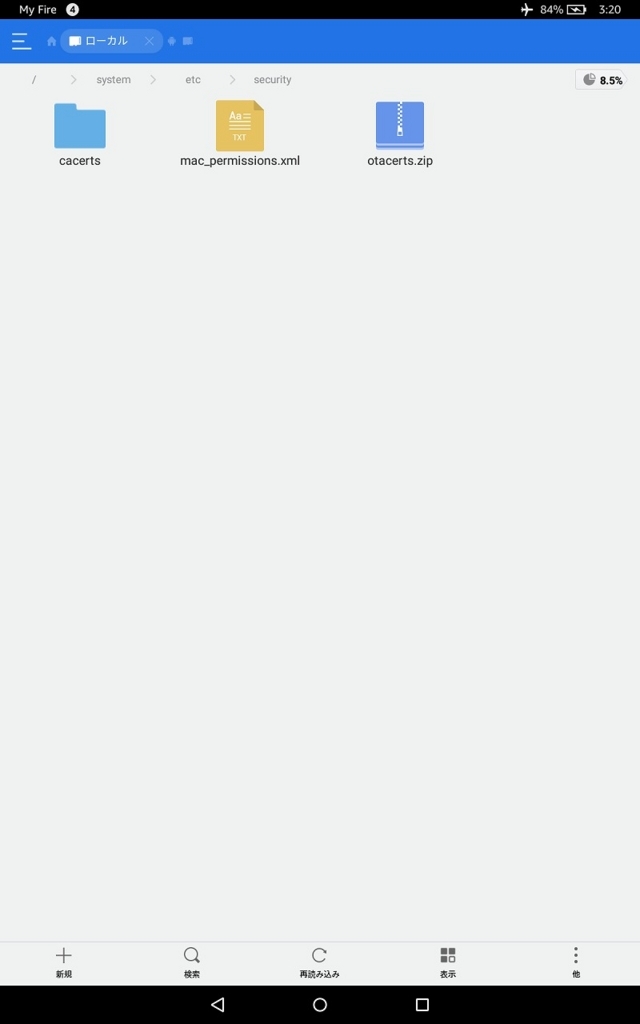
最後に”security”フォルダにアクセス!
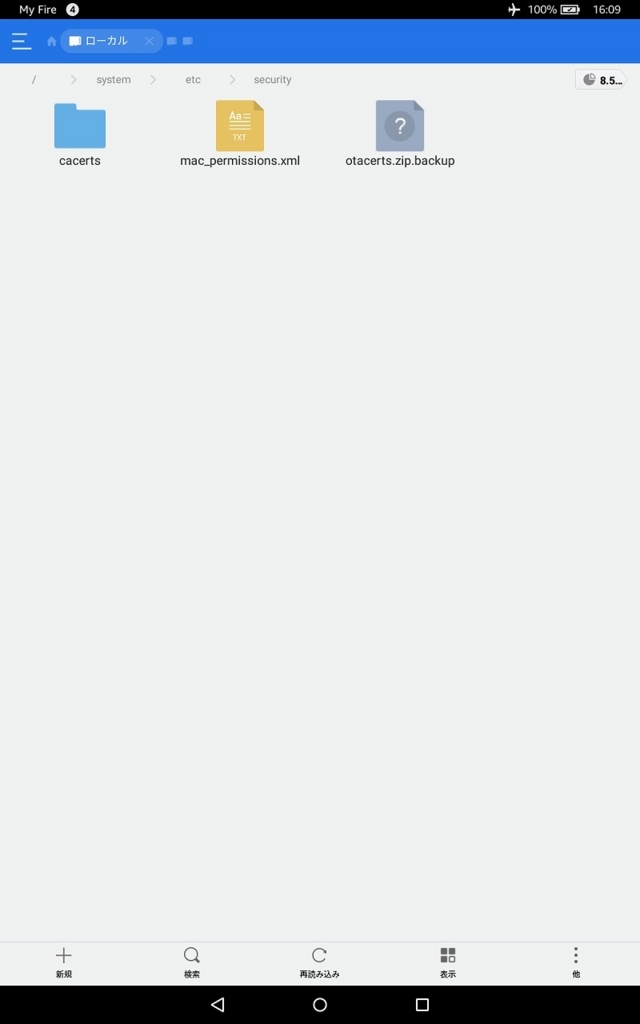
中に”otacrets.zip”があるので、これを "otacerts.zip.backup"にリネームします。
一応心配な人は内部ストレージにバックアップしましょう。
Fireでの操作は以上です。
☆PCまたはBusyBox+端末エミュレータでの作業☆
★PCのみ★
次にFireをUSBでPCに繋ぎます。
コマンドプロンプトを起動します。
以下のコマンドを入力してください!
adb shell
★PCまたは端末エミュレータ★
ここからはPCと端末エミュレータ共通の作業です
実行画面はPCのみですが内容は一緒になるはずです!
次に以下のコマンドも入力してください!
su
入力したら先程のコマンドを1つずつ入力していきます。

まずこちらを入力します。
pm disable com.amazon.device.software.ota

するとこうなります。

最後に次のコマンドを入力します。
pm disable com.amazon.settings.systemupdates

するとこうなります!
以上でOTAアップデートを無効化できました。これで安心してネットにつなげられます☆(∩´∀`)∩ワーイ
☆root化・2018最新☆第7世代 kindle Fire HD 10 2017 Fire OS 5.4.1.0 ~ 5.6.0.1 オフラインでroot化してみた!最新5.6.0.1も可能!!
こんにちわ!でみっこですっ!!(`・ω・´)ノ
demikko-no-bibouroku.hatenablog.com
前回買ったFire HD 10をroot化したので、やり方をまとめておきます!!
2月11日 追記:新たに最新のFire OS 5.6.0.1でもこの手法でroot化出来ましたのでご報告いたします!!!Σ( ゚Д゚)ナンダッテ!
- ☆root化する前によんでね!☆
- ☆root化方法について!☆
- ☆オフラインroot化のやりかた解説!☆
- ☆最新Fire OS 5.6.0.1 root化編☆
- SuperSU導入後の必須処理
- ☆★後処理★☆
☆root化する前によんでね!☆
でみっこが試したFire OSのバージョンは5.4.1.0とHD 10の最初期ファームですが、5.5.0.0や5.6.0.0でもできるはずです。XDAフォーラムでは5.6.0.0で行ってました。
※小耳にはさんだ情報だと最新の5.6.0.1でもできるとかなんとか!←出来ました!!(2月11日現在)
※Fire HD 10(2017 第7世代)のみ可能です。第6世代以降のFire HD 8やFire 7ではいまだroot化は出来ません。
ではなぜ最新のFire HD 10だけroot化できるのでしょう?
今回行うOffline rootingという手法やkingoroot等でroot化するにはある脆弱性を使っています。

その脆弱性というのは2016年12月に大きな問題となった”CVE-2016-5195”、別名"Dirty COW"(だーてぃーかう:汚い牛?)を利用(悪用?)してます。
Linux kernelのメモリサブシステムにおいて「copy-on-write(COW)」を処理する方法に起因しており、権限を持たないユーザーがRead-Onlyメモリへの書込可能な権限を取得できてしまうことにより、システム上のroot権限を取得される可能性
この脆弱性は実に10年以上も前からLinux上に存在していたバグで、当然Linux系OSであるAndroidもその例外ではありませんでした。2017年9月の時点でこれを悪用したAndroid用マルウェアが仕込まれたアプリが次々と開発されているみたいです。
しかし、この問題はAndroidでも2016年の12月のセキュリティーパッチで対策済みで、Fire OS でも同様にパッチで塞がれたはずでした。第6世代以降のFire HD 8やFire 7がroot化できないのはこのためです。
しかし、なぜかFire HD 10ではこの穴が塞がれておらず、そのままリリースとなったため、最新端末にしてroot化が可能な神タブレットとなってしまったのです。
と同時に、穴が塞がれていないということは知らないうちにroot権限取られてしまい、ユーザーの行動がすべて攻撃者に筒抜け、最悪パスワードや個人情報も抜き取られる可能性があります。
この脆弱性の厄介なところは痕跡が残らないため、攻撃に気が付きにくいということ、また、カーネルレベルでの脆弱性のため、ウィルス対策ソフトでも防げないということだと思います。なので少しでも怪しいと思うアプリは絶対にインストールしてはいけません!!
☆root化方法について!☆
Fire HD 10 (2017)のroot化といえばkingorootやDr.foneを使う方法が有名です。ほぼ自動でroot化してくれるのでとても楽です。
これらのソフトウェアでroot化するには別の方が日本語で紹介されているので、そちらをご覧いただければと思います!
しかしこれらのソフトウェアにはバックドアが仕込まれていてシリアルやIMEI等の情報が抜き取られる可能性があります。
うまい話にはなんとやらです(;´∀`)
実際にkingorootをDLしようとすると、ESET(ウィルス対策ソフト)が危険なURLリストに載ってますよ!と警告してきます。
そんな危機意識が高めな人向けにXDAフォーラムに投稿されたのが”Offline rooting”と呼ばれる新たなroot化方法です。この方法では外部ソフトウェアを使うことなく、ほぼすべてローカルで完結します。以下がそのスレッドへのリンクです。(英語注意!)
オフラインroot化法はコマンドプロンプトを使って作業するため、パソコンにある程度精通していて、かつadbコマンドを知ってないと険しい道のりです。
でもだいじょーぶ!安心してください!でみっこが優しく丁寧に解説しますよ☆(ホントカナ?)
この方法は上のXDAの方法をgoogle先生に翻訳してもらって、試行錯誤しながらやっと出来たものです!誤訳や方法が間違ってるかもしれないので、その場合指摘していただければと思います。
なお、オリジナルの方法だとできなかったところがあるため少しアレンジしてます。
では、早速行ってみましょー!!
☆オフラインroot化のやりかた解説!☆
★じゅんびするもの★
・PC
・20165195.zip(Exploit用ファイル)
・SuperSU_18+.zip(root化用ファイル)
・SuperSU 2.82 SR5 apk(Google Playか野良マーケットから入手してください。)
★下ごしらえ★
☆★その1Fireタブ上での操作★☆
root化を始めるために前準備から行きます。まずFire HD 10(以下Fireタブ)
上での作業です。
Fireタブを起動し、ロック画面を解除します。

機内モードを有効化してください。
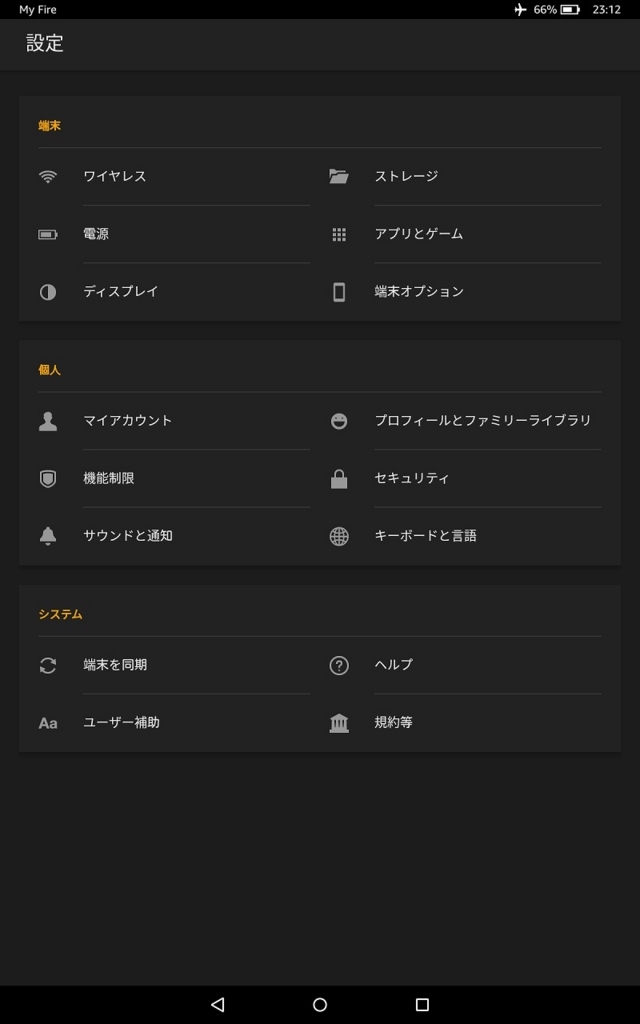
設定から

端末オプション

”シリアル番号”をタップ連打!

すると開”発者オプション”という項目が出現します。これをタップ!

デバック項目の”ADBを有効にする”をタップ

警告が出てきますがそのまま”有効にする”をタップ

設定まで戻ります。そして個人項目の”セキュリティ”をタップ

詳細設定項目の”不明なソース”からのアプリ”をタップ

こちらも警告出てきますがそのまま”OK”をタップ
以上でFireタブ上での作業は一旦終わりです。
☆★ADBデバイスとして読み込ませる★☆
一度FireタブをUSBでPCにつなぎます。
繋いだらコンピュータを右クリックで管理を選択します。
デバイスマネージャーをクリックします。
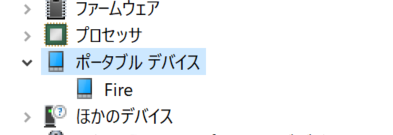
"ポータブルデバイス"があると思うので展開!

"Fire"を右クリックでプロパティを開きます。
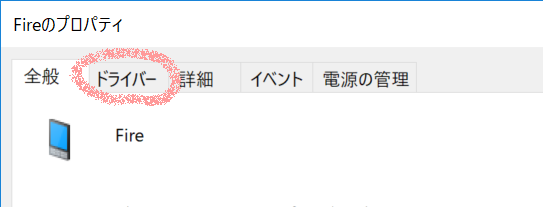
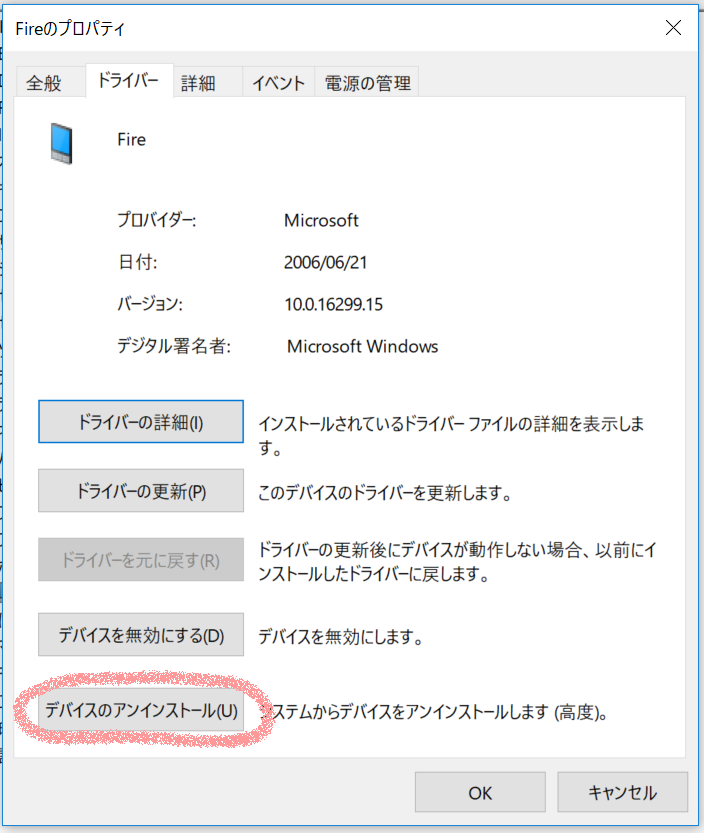
ドライバータブから”デバイスのアンインストール”をクリックしドライバーをいったん削除します。
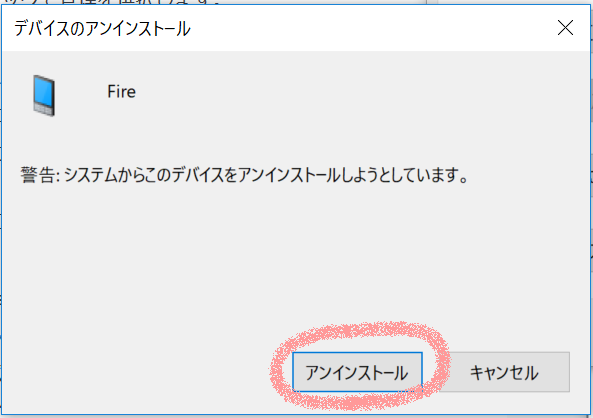
”アンインストール”をクリック!

すると”ポータブルデバイス”が無くなってます!
ここで一旦FireタブのUSBケーブルをPCから抜きます。
次にFireタブ用ADBドライバのDLを行います。

”(Windows user) Install the USB driver for Windows.”をクリック!
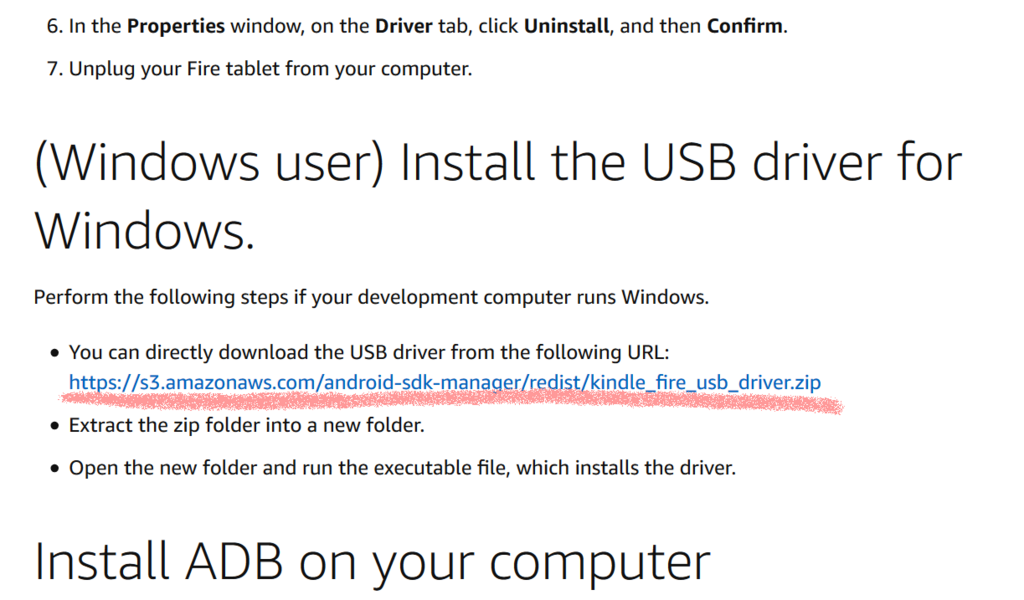
アンダーライン引いたところをクリックして”kindle_fire_usb_driver.zip”をDLします。

解凍して出てきた”Fire_Devices ADB drivers.exe”をインストールします。
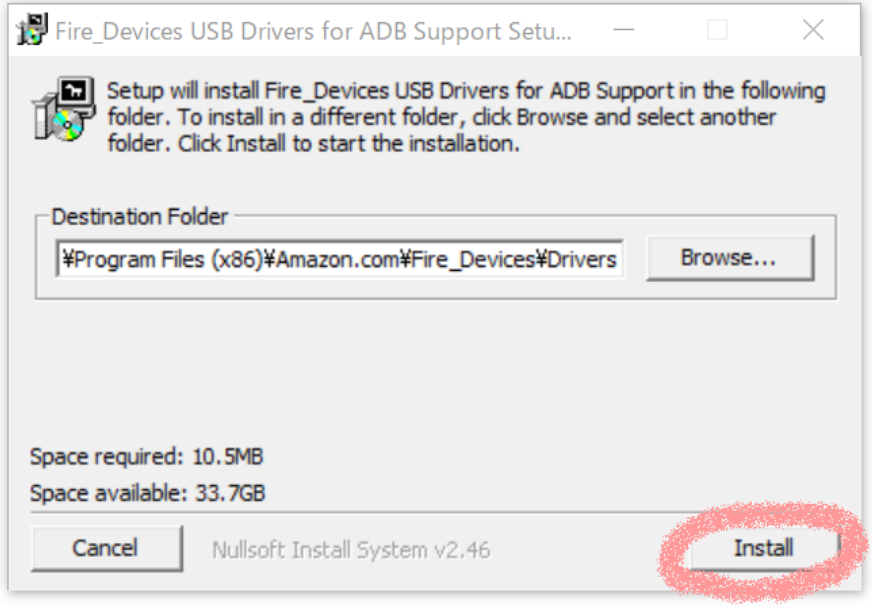
”Install”ボタンをクリック!

”インストール”をクリック!

”完了”をクリック!
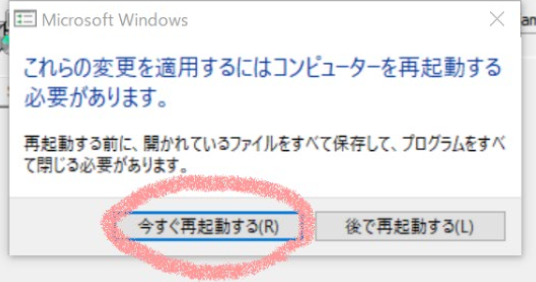
再起動を求められるので、”今すぐ再起動する”をクリックし再起動します。
PCを再起動後、Fireタブをもう一度PCに接続します。
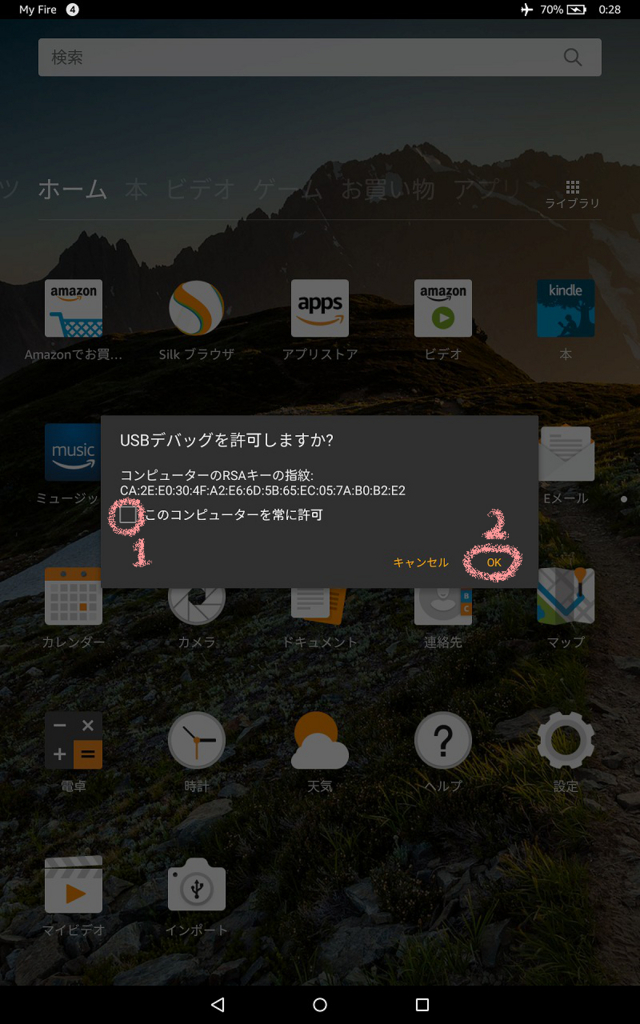
この時、Fireタブ上で”USBデバッグを許可しますか?”と聞いてくるので、1の”このコンピューターを常に許可”にチェックを入れて2の”OK"を押します。

その後デバイスマネージャーを開くと”ポータブルデバイス”の”Fire”が”Fire Devices”の”Android Composite ADB Interface”となっていることを確認してください。
☆★Android SDK Platform Toolsをインストール★☆
ADBコマンドを使うために Android SDK Platform ToolsをDLします。
※すでにAndroid Studioをインストールしている方はDLする必要はありません。

”SDK Platform-Tools for Windows”をクリック!

チェックボックスにチェックを入れて、DOWNLOADボタンを押します。

DLしたら、解凍します。

解凍してできた”platform-tools"フォルダをCドライブ直下にコピーします。
これだけではADBコマンドが使えないので、環境変数でPATHを通します。まず、コントロールパネルを開きます。

”システム”をクリック

”システムの詳細設定”をクリック
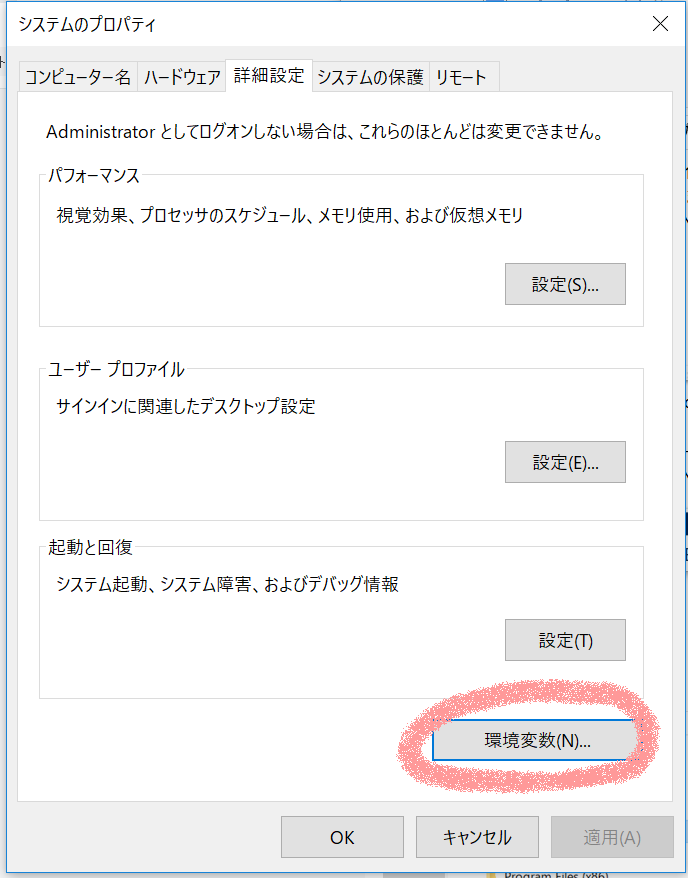
詳細設定タブの”環境変数(N)...”をクリック

ユーザーの環境変数とシステムの環境変数があると思います。変数欄のPathを選択し編集をクリック
新規をクリックし以下のパスを記述します。
・Android SDK Platform ToolsをDLし、Cドライブ直下に置いた人

C:\platform-tools
・Android Studioインストール済みの人

C:\Users\”ユーザー名”\AppData\Local\Android\sdk\platform-tools
※ユーザー名のところは自分のPCのアカウント名を入れてください。
記述したらOKボタンを押し閉じます。
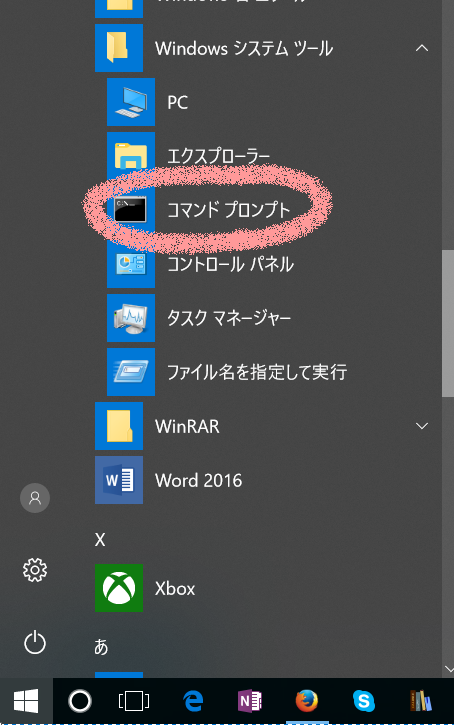
終わったら”コマンドプロンプト”をスタートメニューから起動します。
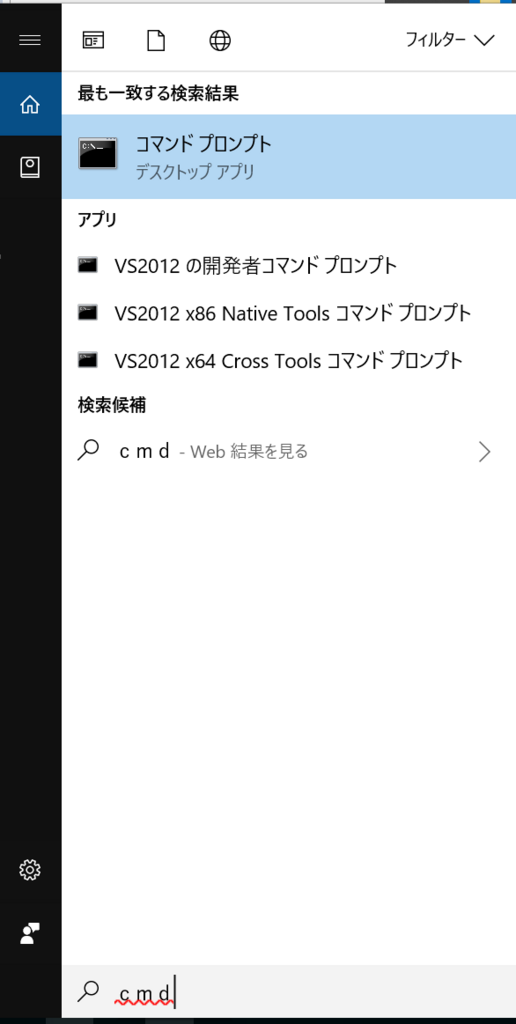
または検索に”cmd”と記入しエンターキー押せば起動できます。

起動するとこんな画面になります!

起動できたら以下のコマンドを入力し、Enterします。
adb

こんかんじでずらーっと出てくればちゃんと出来てます!(∩´∀`)∩ワーイ

こうなったらもう一回パスが正しいかを確認してください。(;´∀`)
なお、記述後一度コマンドプロンプトを閉じ、再度起動しないと反映されず、いくらやってもエラーとなるため注意が必要です。
☆★root化用ファイルの整理★☆

”SuperSU_18+.zip”と”20165195.zip”、”SuperSU 2.82 SR5.apk”をDLしてください。
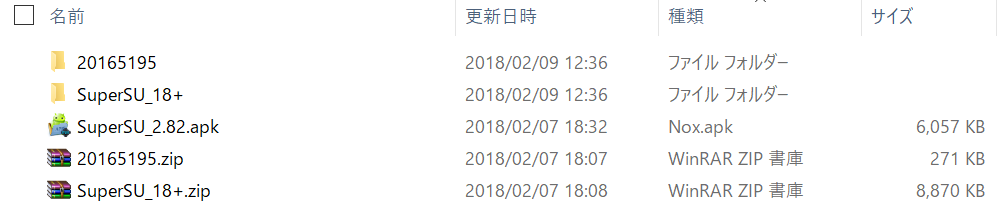
”SuperSU_18+.zip”と”20165195.zip”の2つを解凍してください。

新たに”c”というフォルダを作成します。

”SuperSU_18+”からddexe、debuggerd、install-recovery.sh、pidof、start_wssud.sh、su、su_arm64、supolicy、toolbox、wsroot.shの10個のファイルを"c"フォルダにコピーします。
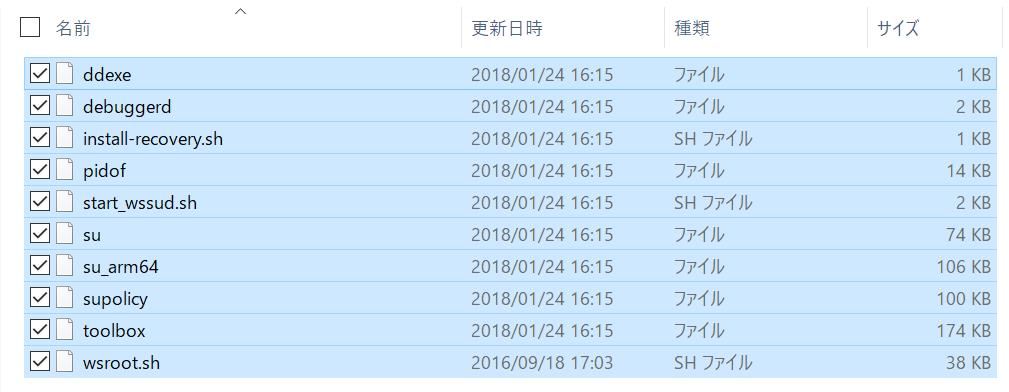
”SuperSU_18+”からコピーが終わった時点での"c"フォルダの中身です。

”20165195.zip”からはfileWork、Matrixの2個のファイルを"c"フォルダにコピーします。

”20165195.zip”からコピーが終わった時点での"c"フォルダの中身です。

”SuperSU 2.82 SR5.apk”も"c"フォルダにコピーします。
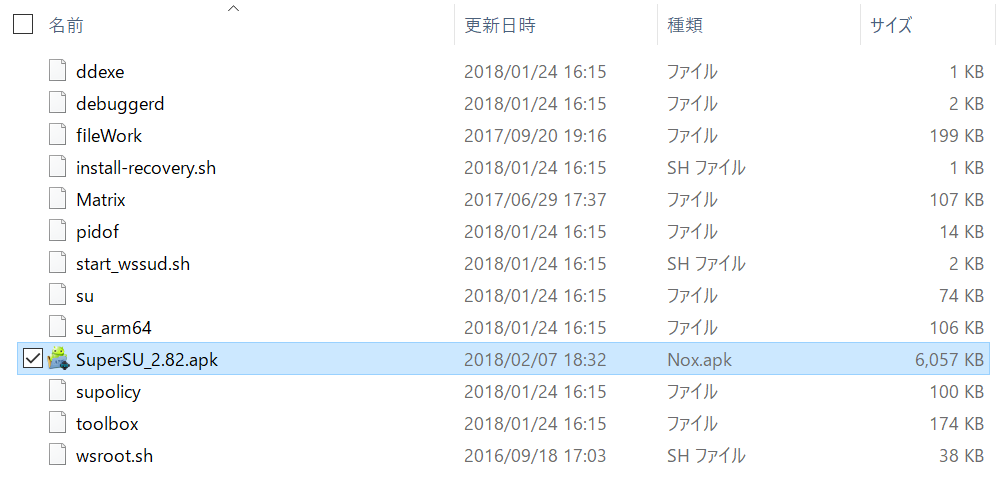
”c”フォルダの中には13個のファイルが入っているはずです。
FireタブをUSBで接続し、この”c”フォルダを内部ストレージにコピーします。
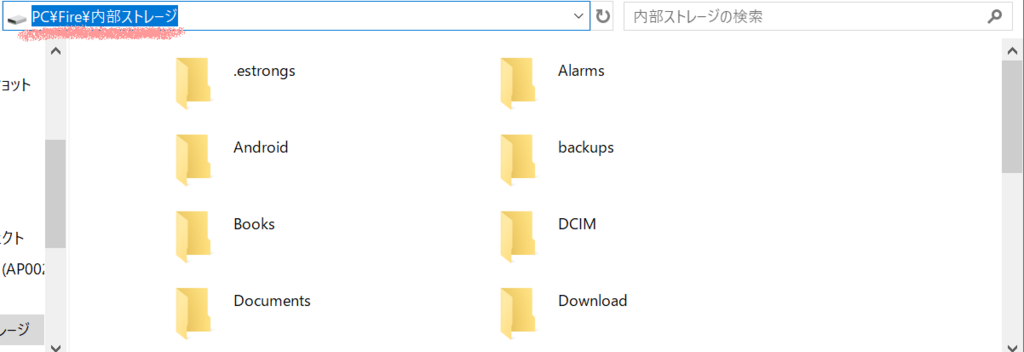
エクスプローラーを開き、アドレス欄に以下のアドレスを入力してください。
PC\Fire\内部ストレージ
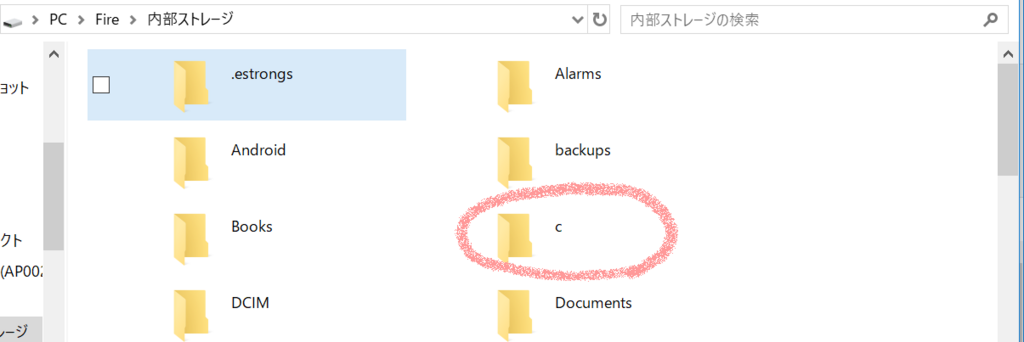
ここに先程作った”c”フォルダをコピーします。
以上で下ごしらえは終わりです!次はいよいよroot化作業に移ります!!(*´▽`*)
★root化作業★
☆★ファイルの移動★☆
まず、ここからの作業は最悪文鎮化の危険性があるので、しっかり読んでから行ってください!また、何があっても自己責任でお願いします。(;´∀`)
FireタブがUSB接続されていることを確認してください。
コマンドプロンプトを起動します。

次のコマンドを入力してください。
adb shell

するとこのような画面になります。
☆★”/data/local/tmp”に"c"フォルダの中身をコピー★☆

問題なければ次のコマンドを入力します。
cp /mnt/shell/emulated/0/c/* /data/local/tmp

するとこのような画面が出ます。
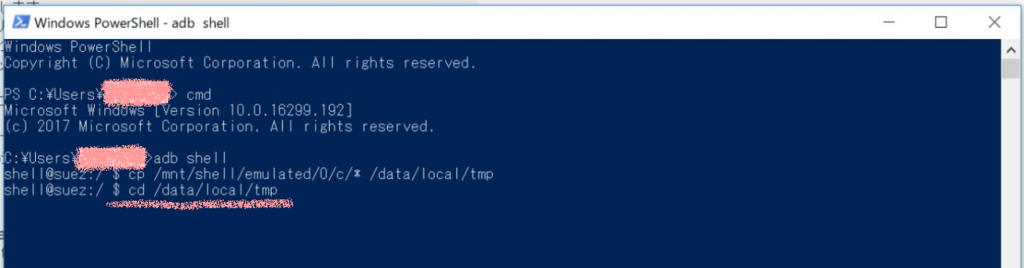
次にこのコマンドを入力します。
cd /data/local/tmp

するとこのような画面になります。

次にこのコマンドを入力します。
ls -l

するとこのような画面になります。
☆★権限の変更★☆

次のコマンドを入力します。
chmod 755 *

すると、この画面になります。
☆★Exploitを実行し、root権限取得★☆
いよいよroot権限を取得していきます!ここからが本番です!!

次のコマンドを入力してください。
./Matrix /data/local/tmp 2
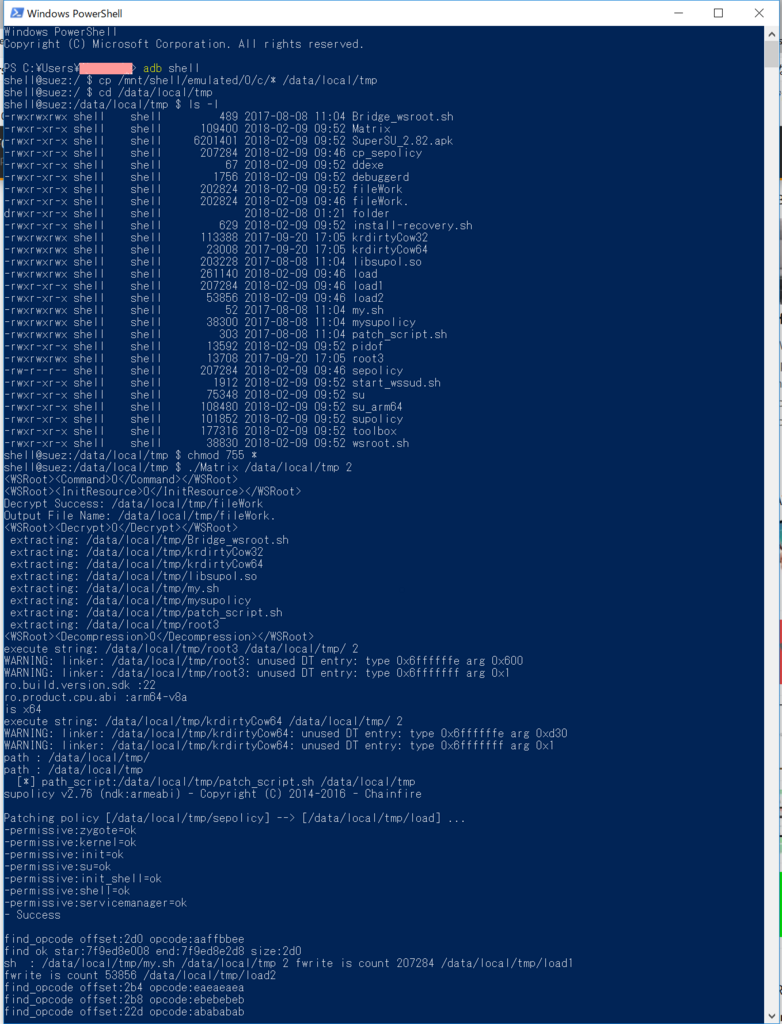
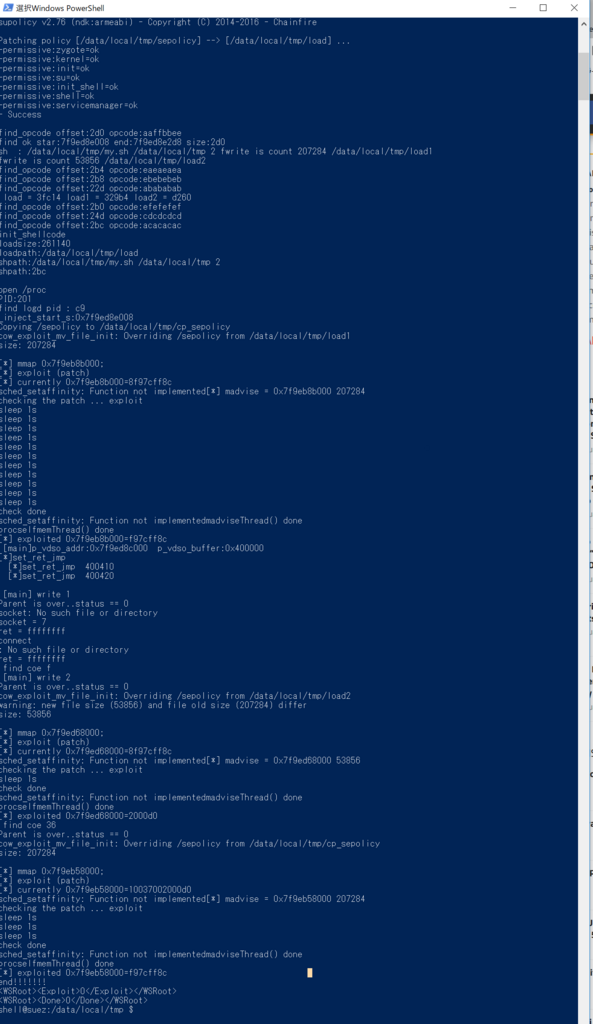
するとこの画面になります。
最初の”./Matrix”で”/ data / local / tmp”内のファイルを探すように指示し、 "2"で”/ system / xbin”にsuをインストールします。
作業完了まで1分ほどかかります。
作業が終わると次のようなメッセージが表示されます。
[*] exploited 0x7f83021000=f97cff8c
end!!!!!!!
<WSRoot><Exploit>0</Exploit></WSRoot>
<WSRoot><Done>0</Done></WSRoot>※0x7f83021000はその時その時で変わります。
このように表示されない場合失敗しています。
その場合、端末を強制再起動させてください。強制再起動のやり方はボリュームの-ボタンと電源ボタンを同時に長押しします。
再起動後、再び☆★”/data/local/tmp”に"c"フォルダの中身をコピー★☆からやり直してください!
なお、最後の2行
<WSRoot><Exploit>0</Exploit></WSRoot>
<WSRoot><Done>0</Done></WSRoot>
が表示されいなくても前2行が表示されていれば一応root化成功しています。いくら待っても表示されない場合、焦らず後処理に進んで大丈夫です。
もし気になるようだったら、再起動して再び☆★”/data/local/tmp”に"c"フォルダの中身をコピー★☆からおこないます。
何度か行えば成功するはずです!!
ちなみにでみっこは1回失敗してます...(´;ω;`)
注意!このままネットにつなげると勝手にアップデートが入ってroot化解除されてしまいます!
対策方法はOTAアップデートを無効化しなければなりません(;´∀`)
次回は、そのOTAアップデートの無効化方法について行います!
demikko-no-bibouroku.hatenablog.com
☆最新Fire OS 5.6.0.1 root化編☆
5.4.1.0 rootedはwifiが安定せず、再起動頻発しました。
そこで物は試しとXDAにあった5.6.0.1のROMをADB sideloadで焼き、通常のオフラインroot化を実行しました。3回目で成功しました!
公式ROMでの検証は行ってないので、もしうまくいったらコメントください!
うまくいかないようでしたら、以下のコマンドで先程のXDAのROMを焼いてから同様に行ってください。ROM焼きは文鎮化の可能性あるので注意!何があっても自己責任で!
adb sideload update-kindle-40.5.9.5_user_595550320.bin
root化までのやり方は全く同じです!
結果だけ貼っておきます。



buildpropのversion.releaseが5.1.1と表示されてますが、これはAndroidのバージョンなので間違いではないです。Fire OS 5がたしかAndroid 5.1.1ベースのため。
一応ADBコマンドでsuの状態でbuildpropが証拠となってしまうのですが、ほかにも証拠欲しいという方いればコメントください。
公式ROMでもroot化出来るみたいです。

無事成功したら次のコマンドを入力します。
su ※注意:SuperSU導入後だとうまくいかないようです(3/9追記)

無事rootが取れていればこの画面になります。

Fireタブ上で”ドキュメント”を起動します。
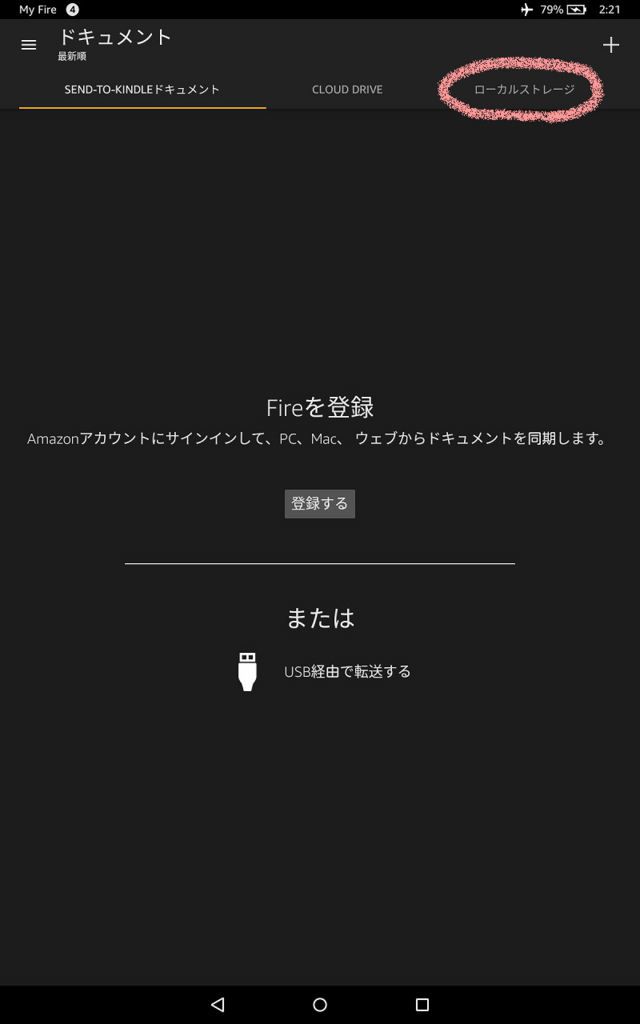
ローカルストレージをタップ!

cフォルダをタップ!

SuperSUのapkをタップ!

インストールボタンをタップ!

インストールが終わったら起動します。

”Start”をタップ!
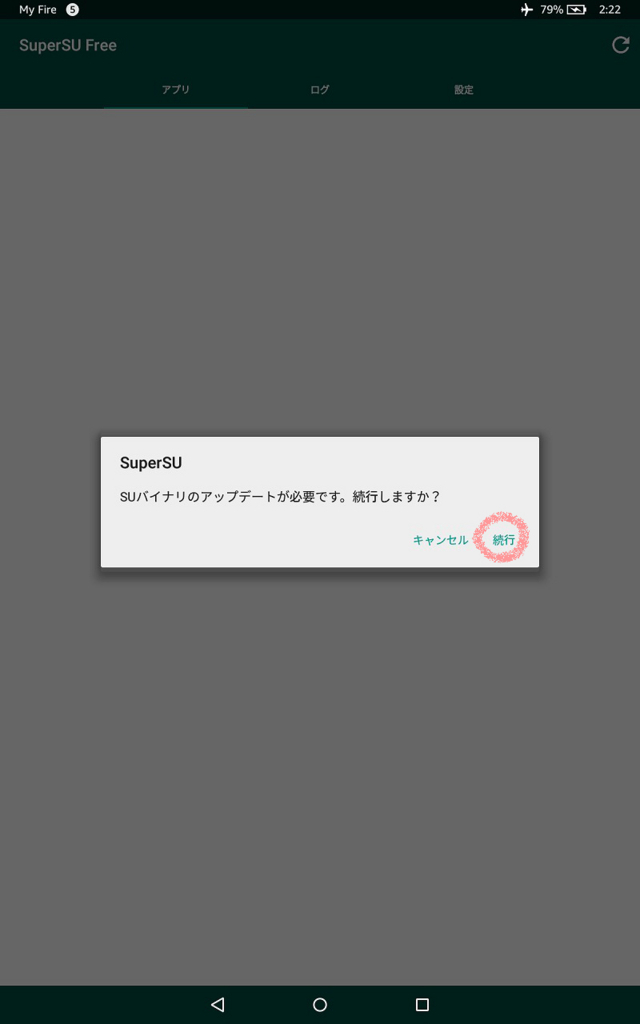
”SUバイナリのアップデートが必要です。続行しますか?”時変えるので”続行”をタップ!

”通常”をタップ!

”再起動”をタップ!
SuperSU導入後の必須処理
root化後suコマンドが通らない、SuperSUをインストールすると、root化が解除されてしまうというコメントを頂き、こちらでも検証してみました。
どうやらというかでみっこが単に書き忘れていただけなのですが、SuperSUでの設定しないとsuコマンドはもちろんRootアプリが動きません!(;´Д`)ゴメンナサイ
と!いうわけでっ!
root化後の後処理としてSuperSUの設定を行います!
まず、SuperSUを起動します。

”設定”タブをタップします。

”アクセス権”項目の”既定のアクセス権”が[プロンプト]となっているかと思います。

タップすると”アクセス権の初期値の選択”と出るので”プロンプト”から”許可”にします。
こうなれば無事設定終わりです。

一応先程同様、コマンドプロンプトで
ADB shell
su
と打ち込んでちゃんとroot@suezとなっているか確認してください。
☆★後処理★☆
/ data / data-lib /にある2つのwondershareディレクトリを削除します。
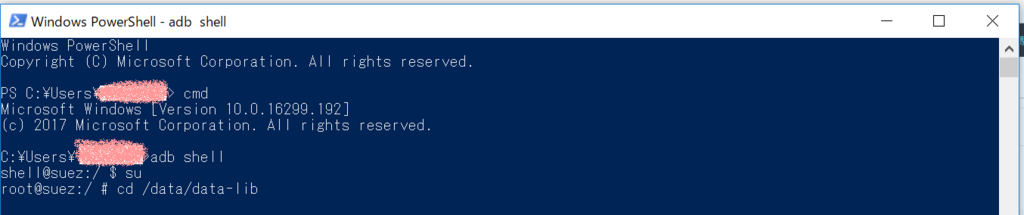
コマンドプロンプトで次のコマンドを入力します。
cd / data / data-lib
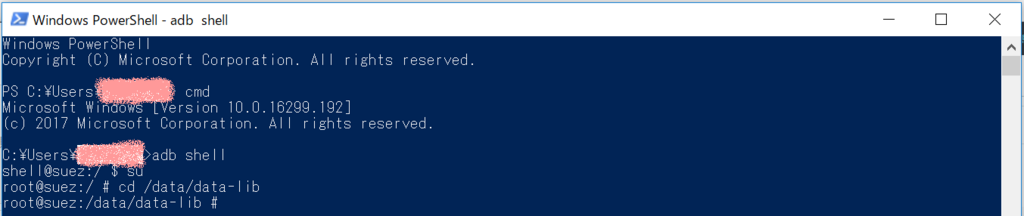
するとこんな画面になります。
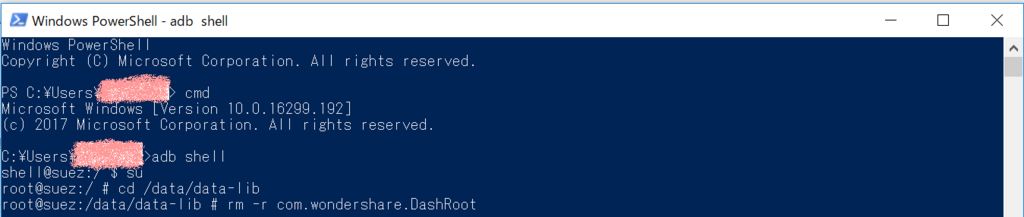
次のコマンドを入力します。
rm -r com.wondershare.DashRoot
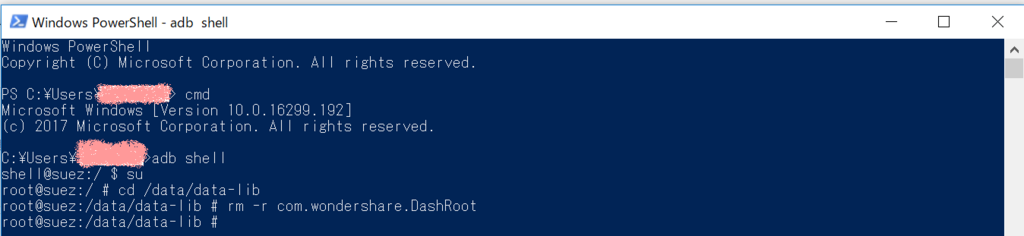
するとこんな画面になります。

最後にこのコマンドを入力します。
rm -r wondershare
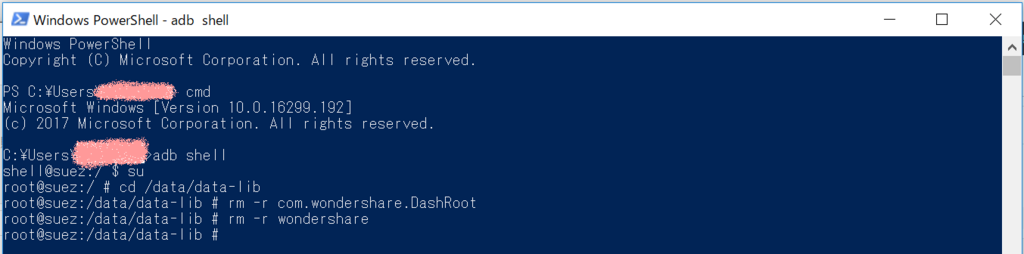
こんな画面になれば後処理も終わりです!!
以上でroot化は終了です!お疲れ様でしたー!!(`・ω・´)ゞ
また何かあったら追記します!(/・ω・)/
[3/9追記]その何かあったので追記します。( ;´Д`)
Amazon kindle Fire HD 10 2017 7th Genを購入しました!
こんにちわ!でみっこですよー!(*´▽`*)
今回は!なんと!
(ごまだれぇぇぇぇ)

Fire HD 10 タブレット (Newモデル) 32GB、ブラック
買っちゃいました!!
DRM解除編でも言ったような?気がするのですが、Fire HD 8 2017をすでに持っているのです。しかし当初からメモリ(RAM)が1.5GBと少ないのにサービス特盛でモッサリ、よく固まる等不満だらけでした。
fire OS5.6.0.0アプデ後からちょっと軽くなったような気がしたのですが、一度固まると最悪強制再起動しないと何もできなくなったり、使い勝手悪くて困ってました。
今更4年前・・・2014年発売のFire HDX 8.9をRAM2GB+root化可能という理由だけでヤフオクで落札しようかなと本気で考えるくらい、お手上げ状態でした。∩(・ω・)∩オテアゲー
なぜ特にブームでもないというかブーム去った感があるこの機種を買ったのか?
ズバリ!最新Fireタブで唯一root化ができる端末だからです!(`・ω・´)キリッ
root取れればあとはシステムアプリ消し放題ですし、厄介な広告もほぼ消せます。
rootとらなくてもできることではありますが、ひと手間二手間必要だったり、限定的だったりと色々不自由です。
スペックを見ていきます!同時期に発売した主要タブレットも一緒にまとめてみました!

たしかに表を見る限りコスパ最強!...ではあるのですが、OSはもちろんもはや時代遅れ感半端ないです( ;´Д`)
削るとこ削って安くするという考えはいいと思うのですが、RAM2Gしかない、カメラの解像度が低すぎるとかジャイロセンサ、GPS搭載してない当たり正直どうなのかなぁと...
防水防塵、指紋認証おろか虹彩認証も一般的になってきたスマホタブレット事情を考えると...うむぅ...
でみっこはプライム会員なので選択肢がFireしかないのですが、正直MediaPad M3ほしいですw
多くのGNSS対応してて8コアでRAM3Gもあり表には載せてないですがフルセグ対応防水防塵、スピーカー4つ搭載でそのくせFireより軽いとか・・・最強の多用途タブレットですね(/・ω・)/

届いた状態!

開封!

中身はこんな感じ!

起動確認おっけー!
あとはroot化していろいろ弄りたいと思います。
次回へ続くよ!!( ゚Д゚)ノシ
楽天kobo、Google Play Books本のDRMを解除してPC上or電子書籍リーダーorAndroidで読む!2018年最新版!
こんにちわん!∪・ω・∪
前回はKindle本のDRM解除方法についてお伝えしました。
今回は楽天kobo、Google Play BooksのDRM解除方法について解説していきますよー!
☆じゅびするもの☆
・Calibre(ver3.16.0)
・DeDRM_tools(ver6.5.5)の中にあるDeDRM_calibre_plugin及びobok_plugin
・Adobe Degital Editions(ver4.5.7)
☆その1:楽天koboのDRM解除編☆
楽天koboを使うメリットは楽天ポイントが使える!ということに尽きると思います。また、お買い物マラソン等のイベント時にクーポンが配られることが多く、過去に30%引きクーポンとかもありましたΣ
また、40%OFFセール等も結構な頻度でやっているため、かなりお買い得に購入することが出来ます。( ゚Д゚)ワーオ
40%OFFセール対象本+30%引きクーポン+お買い物マラソン最大35%ポイントバックなんてことも出来ます。
元が1500円の本を例にすると、
1500円×40%=600円
(1500円-600円)×30%=270円
(1500円-600円-270円)×35%=220ポイント還元
600円+270円+220ポイント=1090円分もお得!1500円が実質410円で買えるよ!(`・ω・´)b
でもお買い物マラソンで35%還元までもっていくのがものすごく大変なのですけどね・・・(´・ω:;.:...
前置きはこのくらいで実際に解除してみましょう!
楽天koboのDRMを解除する方法としては、Kindleと同じくCalibre+DeDRMのプラグイン(今回はobok_pluginというプラグイン)を使います。
Calibreのインストール方法、DeDRMのDLから解凍方法までは以下の記事を参照してください!
demikko-no-bibouroku.hatenablog.com
★koboデスクトップアプリのインストール方法
koboデスクトップアプリをDLします。
インストールします。

インストールが終わったら、起動します。”ログイン”をクリックします。
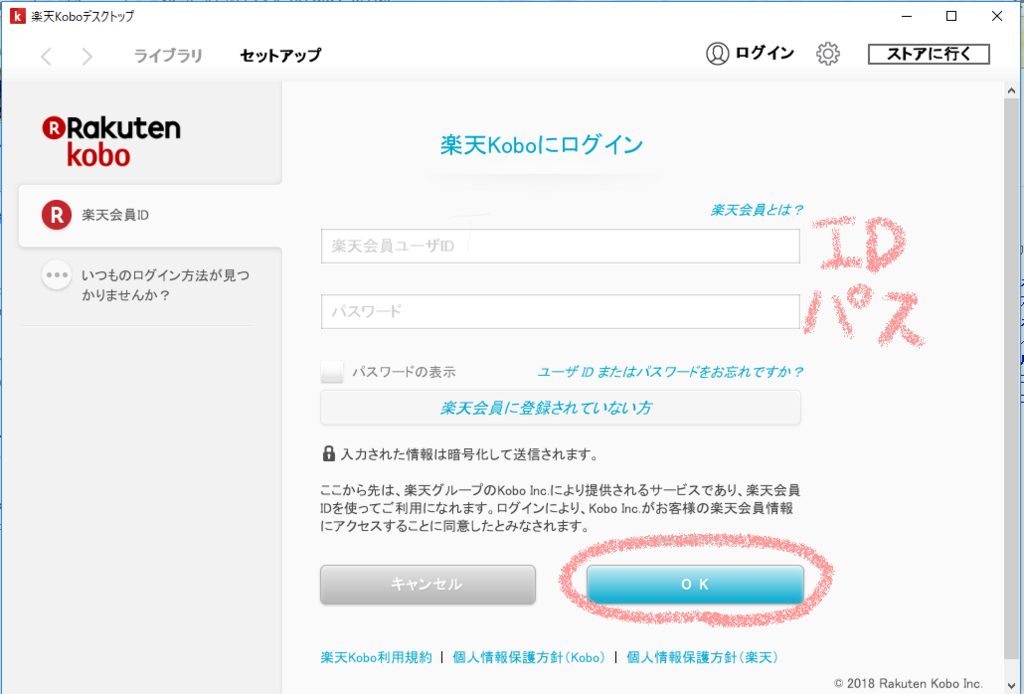
ログインを求められるので自分のアカウントにログインします。

同期が始まるのでしばらく待ちます。

DRM解除したい本を選択し、DLします。
★Calibreにobok_pluginのインストール方法

Calibreを起動し、”設定”をクリック!

左下の”プラグイン”をクリック

右下の”ファイルからプラグインを読み込む”をクリック!

警告画面出ますが”はい”で構いません。その後Calibreを再起動します。

再び起動するとメニューバーにObok DeDRMボタンが出現するのでクリックします!

こんな画面が出る場合はたぶんユーザー名がひらがなや漢字などの2バイト文字を使っているため、Calibre上では文字化けして読み込めないのではないかと思います。
その場合はユーザー名を変えてしまうか、新しくユーザーを追加してもう一回koboでDLすることで解決すると思います。

するとDL済みのkoboブックの一覧が現れるので、DRM解除したい本を選択しOKボタンを押します!

このような画面が出れば無事解除成功です!
たまにですが、正しくDRMが解除されておらず、中身が文字化けしてる場合があります。その場合何度か同じ作業を行うと解除できます。
☆その2:Google Play BooksのDRM解除編☆
Google Play Booksはスマホのゲーム課金等で余ったクレジットの消化に便利なサービスです。また、非公式のギフト券の販売サービスを利用すれば80%でギフト券が買えることもあるため、新書ですら常に表示価格の80%で買うことも夢ではないです。
また、本によりますがEPUB形式だけでなくPDF形式でもDLできるため、人によっては変換の手間なく、DRM解除後すぐに読むことも可能です。
わりとPDFのみに対応してる電子書籍リーダーアプリが多いのです・・・
ではDRM解除まで行っていきましょう!
https://play.google.com/booksにアクセスします。

するとログインしていればマイブックが表示されていると思います。
DRM解除したい本をクリック!・・・ではなく、右下の〇で囲った部分をクリックします。

メニューが出てきますので、EPUBかPDFのお好きな方をDLします。(どちらか片方しかない場合もあります)
DLしたファイルは”本のタイトル-形式.acsm”で980bytesと小さく、このファイル自体は電子書籍本体ではないです。
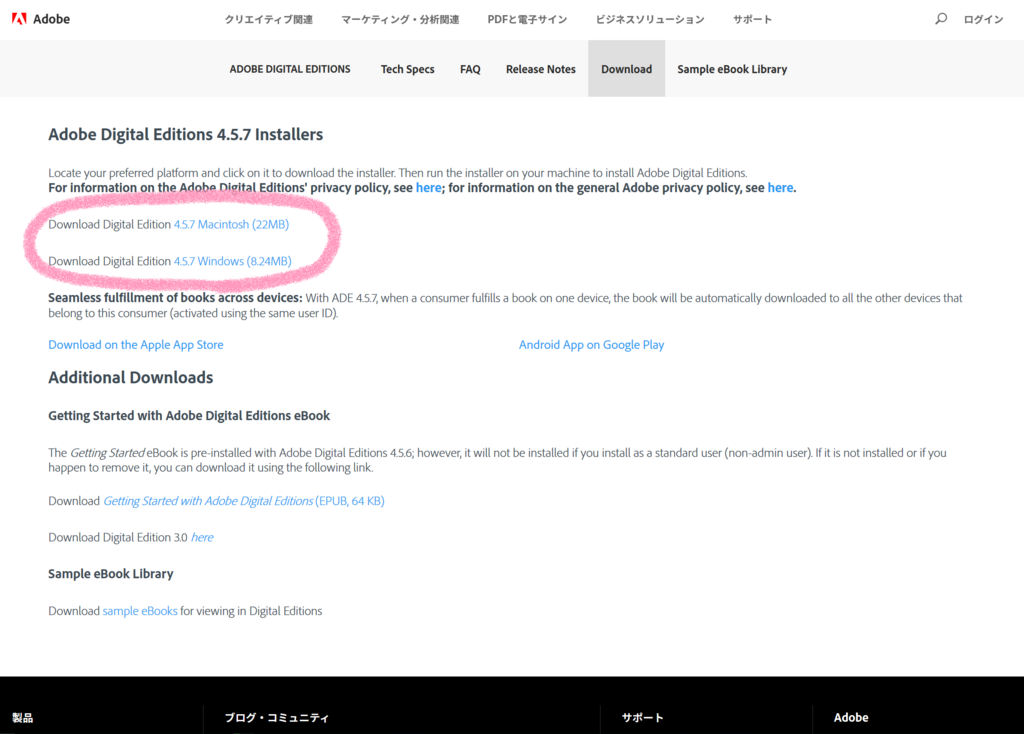
次にAdobe Degital EditionsをDLします。
DLした”ADE_4.5_Installer.exe”を起動します。

”このライセンス契約書に同意します(A)”にチェックを入れて次へをクリック!

”必要なオプションの選択:”で”.acsmおよび.epubファイルタイプに関連付ける”にチェックが入っていることを確認し次へをクリックします!

すると解凍が始まり、少し待つと”ノートンセキュリティスキャンをインストールする”のチェックを外し、同意するをクリックします!

インストールが完了し、このような画面が表示されると思います。

”ヘルプ”から”コンピュータを認証”をクリックします。

”IDなしでコンピューターを認証する”にチェックを入れて”次へ”をクリック!

そのまま”認証”をクリックします。
先程DLした”本のタイトル-形式.acsm”を開きます。

コンテンツをDLするのでしばらく待ちます。


無事追加されたらCaribleで”本の追加”をクリックします。

アドレスバーに以下のアドレスを入力します。ユーザー名のところは自分のPCのユーザー名を入れてください!
C:\Users\”ユーザ名”\Documents\My Digital Editions
※ドキュメントフォルダがCドライブにある前提です!
入力したらエンターキーを押し目的のEPUBやPDF等のファイル選択し開きます。
あとはcalibre上に表示され、無事開ければDRM解除成功です。
☆あとがきてきなにか☆
今回は楽天koboのDRMとGoogle Play BooksのDRMを解除方法を解説してきました。
なお、ADEを使ったDRM解除は応用が利く(Adobe DRMを使った電子書籍なら同じように解除できる)ため、ほかの電子書籍サイトでも使えるところがあるかもです!
その他の電子書籍大手のebook japanやソニーのReaders Store、めちゃコミックなどのサイトでは現在DRM解除できません。もちろん解除できなければサービス終了したらそれでおしまいです。(´;ω;`)ウゥゥ
2chのDRM解除スレを見てる限りではやろうと思えばキャプチャすることも出来なくはないみたいですが・・・何百ページもやるとなると大変な手間がかかると思います(;´∀`)
だったらたとえ値段が高くてもDRM解除できてバックアップできるkindleや楽天kobo、Google Play Booksに乗り換えた方がお得ではないでしょうか??
以上DRM解除編これにて終了でございまする!!次回は変換のことやるかも...です?
にんにん!(`- ω -´)人